3 Ways to Customize Your Windows Terminal
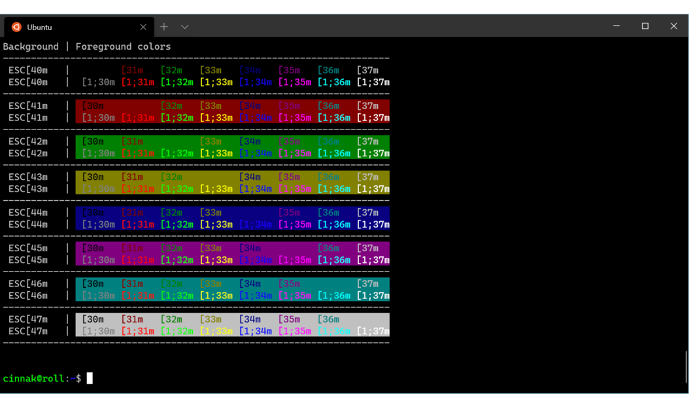
Windows Terminal is here! From the buzz of the announcement at Microsoft Build 2019 to the release of 1.0 at Build 2020, it’s generated excitement and interest from the dev community. Get started by downloading the Preview here.
As a refresher, Windows Terminal is a new, modern, fast, efficient, powerful, and productive terminal application for users of command-line tools and shells like Command Prompt, PowerShell, and WSL.
Its main features include multiple tabs, panes, Unicode and UTF-8 character support, a GPU accelerated text rendering engine, and the ability to create your own themes and customize text, colors, backgrounds, and shortcut key bindings.
Today, we’re digging into three ways to tailor the Terminal to your preference: colors, cursor, and tabs.
Choose your Colors
Windows Terminal includes the following named color schemes inside the defaults.json file, which can be accessed by holding alt and selecting the settings button.
- Campbell
- Campbell Powershell
- Vintage
- One Half Dark
- One Half Light
- Solarized Dark
- Solarized Light
- Tango Dark
- Tango Light
This is what Vintage looks like:
To set up your scheme inside one of your command-line profiles, add the colorScheme property with the color scheme’s name as the value.
“colorScheme”: “COLOR SCHEME NAME”
Every setting, aside from name, accepts a color as a string in hex format: “#rgb” or “#rrggbb”. The cursorColor and selectionBackground settings are optional.
Dark and light theme are also available in the Terminal’s chrome.
Property name: theme
Necessity: Optional
Accepts: “system”, “dark”, “light”
Default value: “system”
Design Your Cursor
Old school or modern, there’s a full set of cursor options for shape, color, and height.
Do you prefer horizontal or vertical? A line or a box? Just tell the Terminal.
This sets the cursor shape for the profile. The possible cursors are as follows: “bar” ( ┃ ), “vintage” ( ▃ ), “underscore” ( ▁ ), “filledBox” ( █ ), “emptyBox” ( ▯ )
Property name: cursorShape
Necessity: Optional
Accepts: “bar”, “vintage”, “underscore”, “filledBox”, “emptyBox”
Default value: “bar”
You can override cursorColor set in the color scheme if colorScheme is set. Color as a string in hex format: “#rgb” or “#rrggbb” are accepted.
cursorHeight sets the percentage height of the cursor starting from the bottom. This will only work when cursorShape is set to “vintage.” Integers from 25-100 are accepted.
What’s in a (Tab) Name?
You can easily rename and recolor tabs in Windows Terminal Preview. Just right click on a tab and select Rename Tab to rename a tab for that session. This option will change your tab title into a text field, where you can then edit the title.
Do the same to recolor your tab. Select from a predefined list of colors or click Custom to use the color picker or the RGB/HSV or hex fields. One cool tip is to use the hex field to set your tab to the same color as your background color for a seamless look.
To set the tab title for a profile for every terminal instance, check out the Tab title tutorial.
Monthly updates for Windows Terminal begin in July 2020. Don’t forget to download Windows Terminal Preview from the Microsoft Store or from the GitHub releases page. This is the channel where you can be involved with the development of Windows Terminal and use the latest features as soon as they are developed.
The post 3 Ways to Customize Your Windows Terminal appeared first on Windows Blog.