Announcing Windows 10 Insider Preview Build 14946 for PC and Mobile
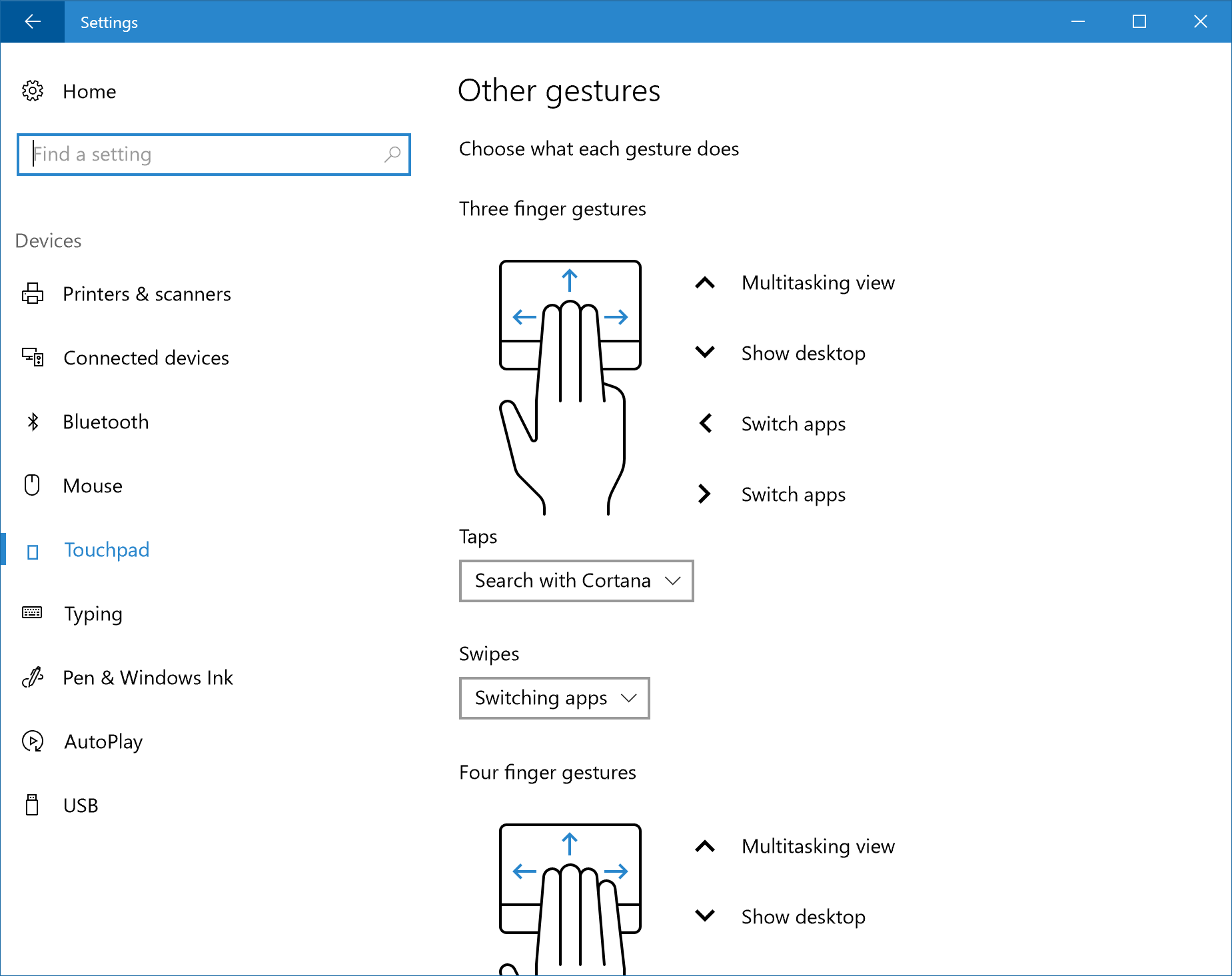
Hello Windows Insiders!
Today we are excited to be releasing Windows 10 Insider Preview Build 14946 for PC and Mobile to Windows Insiders in the Fast ring.
What’s new in Build 14946
Customizing your precision touchpad experience (PC): Last week, we announced that we’d been working on refining your touchpad experience. This week, we’re taking that one step further. When you go into Settings > Devices > Touchpad, you will now find a section called “Other gestures”. In this section, you now have basic customization options for your three and four finger gestures. For taps, you can select between Cortana, Action Center, play/pause or middle mouse button, and for left/right swipes, you can select between switching apps or switching virtual desktops. Try it out and let us know what you think!
However, we know that some of our Insiders prefer even more control over their experience, so for those Insiders (and power users) we have added a new Advanced Gestures Configuration page. The page can be accessed via a link at the bottom of Touchpad settings page.
The Advanced Gestures Configuration page has more configuration options, including hooking gestures up for next/previous song, creating/deleting virtual desktops, or snapping windows. In addition to these new options, we’ve also updated the Touchpad settings to include reference diagrams to remind you of what to expect when you swipe with three or four fingers in a particular direction.
Known issues to look out for with your touchpad: since the last flight, we’ve fixed the issue resulting in touchpad scrolling being too sensitive in Windows 10 apps – appreciate everyone who shared their feedback on the subject. There’s one other known issue we’re looking into right now that click and drag with your precision touchpad might get misrecognized as right-click in this build. You’ll also notice that there’s a “custom keyboard shortcut” option in settings – that hasn’t lit up yet, but we’ll let you know when it does. Keep the feedback coming!
Separate screen time-out settings when using Continuum for Phone (Mobile): Today, we are happy to announce the availability of a top user request for Continuum for Phone. With this update, you will now be able to turn off whichever screen you are not using with Continuum – saving battery and preventing screen burn-in. If you are working on a Word document, your phone screen will sleep without any impact on your Continuum session. If you make a call, hang-up, or press the phone power button, you can keep right on working in Word with Continuum. And, if you prefer longer or shorter timeout values, you can change them independently for the phone and connected screen, using the settings found under Settings > Personalization > Lock screen. Have fun, and keep sending us great feedback on Continuum!
Updated Wi-Fi Settings page (PC and Mobile): We continue to make Settings more similar across Windows devices. We have added a new setting to the Wi-Fi settings page. When you go to Settings > Network & Internet > Wi-Fi on your PC, then turn Wi-Fi off, you can now select a time under “Turn Wi-Fi back on” to have it turn on automatically after the amount of time you choose. It’s set to Manually by default in this build.
We are also continuing to move functionality from the Wi-Fi (legacy) screen to the new Wi-Fi settings screen on Mobile. After you turn off Wi-Fi, choose a time under Turn Wi-Fi back on to have it turn on automatically after the amount of time you choose. Based on what we heard from customers in the Windows 10 Anniversary Update, we changed the default setting from “In 1 hour” to Manually in this build.
Option to prevent autocorrection (Mobile): On your phone, if you see that an autocorrection is going to happen (i.e. the first candidate is bolded) and it’s not what you intended, you will now see what you originally typed as the second candidate. Tapping on that candidate will prevent the autocorrection, and the system will learn your vocabulary and get smarter over time.
Option to remove a word from user dictionary (Mobile): We learn from your typing on the phone and build up a local user dictionary that adapts the keyboard prediction, autocorrection and shape writing experiences to your language style. Sometimes you may type a misspelled word and send it as is, sometimes you may tap on a red squiggled word and then tap the “+” sign by accident. Both save the unwanted word into your user dictionary, and it may appear when you type something similar in the future. Now you have a way to manually remove bad entries: tap on the word you don’t like in the text box, and you will see a candidate that is the word with a “-“ sign before it. Tapping on that candidate will remove the word completely from your user dictionary and no longer suggest it.
Important note about a change to automatic backups of your phone (Mobile): We have changed the frequency of scheduled backups for Mobile to once a week. Initiating a backup manually by clicking the “Back up now” button remains unchanged and works as expected. You can do this via Settings > Update & security > Backup and clicking the “More options” link at the bottom. As always, it’s good to do a backup of your device before updating to a new build.
Other improvements and fixes for PC
- Optional components such as Hyper-V and Bash should remain installed after updating to this build.
- We have fixed the issue where signing into games that use Xbox Live would not work. You should be able to sign-in to Xbox Live in games in this build.
- We fixed the issue causing Microsoft Edge to sometimes crash on launch, or when you type in address bar or try to open a new tab. You no longer need to run the PowerShell script.
- We fixed the issue causing touch scrolling to be too sensitive in Windows 10 apps, such as Microsoft Edge.
- We fixed an issue where Explorer.exe would hang when attempting to open considerably large .MOV files.
- We fixed an issue that could result in the network icon occasionally getting into a state where a red X would display in the taskbar despite an active internet connection, until the device had been restarted.
- We fixed an issue where if the device’s brightness was automatically adjusted after being woken from sleep, the brightness level shown in the Action Center’s Brightness Quick Action might not reflect the current brightness of the device.
- We fixed an issue leading to Narrator not tracking focus on the Start Menu All apps list or tiles.
- We fixed an issue potentially resulting in the “Open with…” dialog displaying with two entries for Calculator after tapping the Calculator key on a keyboard or running the Calculator app.
Other improvements and fixes for Mobile
- We fixed the issue causing you to get into a state where text messages will fail to send.
- When your phone is connected to your PC, long lists of captured photos will now load significantly faster in File Explorer.
- We’ve updated Narrator’s reading order for Windows 10 apps which display an app bar on the bottom of the app, for example OneDrive, so now the contents of the page will be read before the contents of the app bar
- We fixed an issue resulting in video thumbnails sometimes not being shown in WhatsApp – videos received from this build onwards will display a thumbnail.
- We fixed an issue resulting in Camera app video recordings having a slight crackle to their audio in recent builds.
Known issues for PC
- If you have 3rd party antivirus products such as Bitdefender, Kaspersky Antivirus, F-Secure Antivirus and Malwarebytes installed on your PC – your PC might not be able to complete the update to this build and roll-back to the previous build.
- Larger Windows Store games such as ReCore, Gears of War 4, Forza Horizon 3, Killer Instinct and Rise of the Tomb Raider may fail to launch.
Known issues for Mobile
- If your phone has additional speech packs installed – this build will fail to install on your phone with an 0x80188319 error. This is why we polled Insiders about language pack usage this week. Based on the response, we decided to push forward and send the latest bits. This issue will be fixed in the next build we release. NOTE: Removing speech packs will not correct the issue. Your device will continue to try and download and install the update and fail. It is recommended you move to the Slow ring until this issue is fixed.
Getting misconfigured PCs up to date
Some Windows Insiders who have pre-release builds on their PCs are not targeted correctly for receiving updates because they have not opted into receiving Insider Preview builds by having selected a valid ring or are in some other misconfigured state. To re-target these PCs, we are making a server-side change that will put these PCs in the Slow ring so that they can receive updates. Specifically:
- Going forward, any build from our Development Branch installed on a PC will be put into the Slow ring. This includes if you installed a Development Branch build from an ISO or later reset the device.
- For PCs on the Windows 10 Anniversary Update that were previously opted in to receiving builds but see a “Fix me” button on the Windows Insider Program settings page because they no longer have a registered Microsoft account attached will be put in the Release Preview ring.
If you would like to adjust these settings or suspend getting Development branch build updates temporarily (7 days), you can do so by going to Settings > Update & security > Windows Insider Program. To move to the Fast ring, a Windows Insider registered Microsoft Account must be attached to the PC. For enterprises running Insider Preview builds, you can manage this via these Group Policies documented here.
Team updates
Whew! On top of all the build and update system news, we also made a ton of progress on our #WINsiders4Good work for GIVE month. We had a fantastic launch of GIVE Month at the NYC Flagship Microsoft store last weekend where the Windows Insiders partnered with Educational Alliance to create solutions for after-school care for students from underrepresented backgrounds.
The team came up with a variety of solutions, including some that are being completed with the help of the Windows Insiders globally. We are creating the world’s biggest open source list of free software tools that NGO and everyone else can use to teach and to learn concepts such as visual design, coding, problems solving and more so that EVERY person can have access and knowledge to these great tools. . This webpage will live on our Windows Insiders website. I’ll share more as it goes live before Friday.
We are excited to be present at the Boston Microsoft store event this weekend as well as the global rollouts of the Create-A-Thon kits.
Thank you everyone and keep hustling,
Dona <3
Source: Announcing Windows 10 Insider Preview Build 14946 for PC and Mobile
