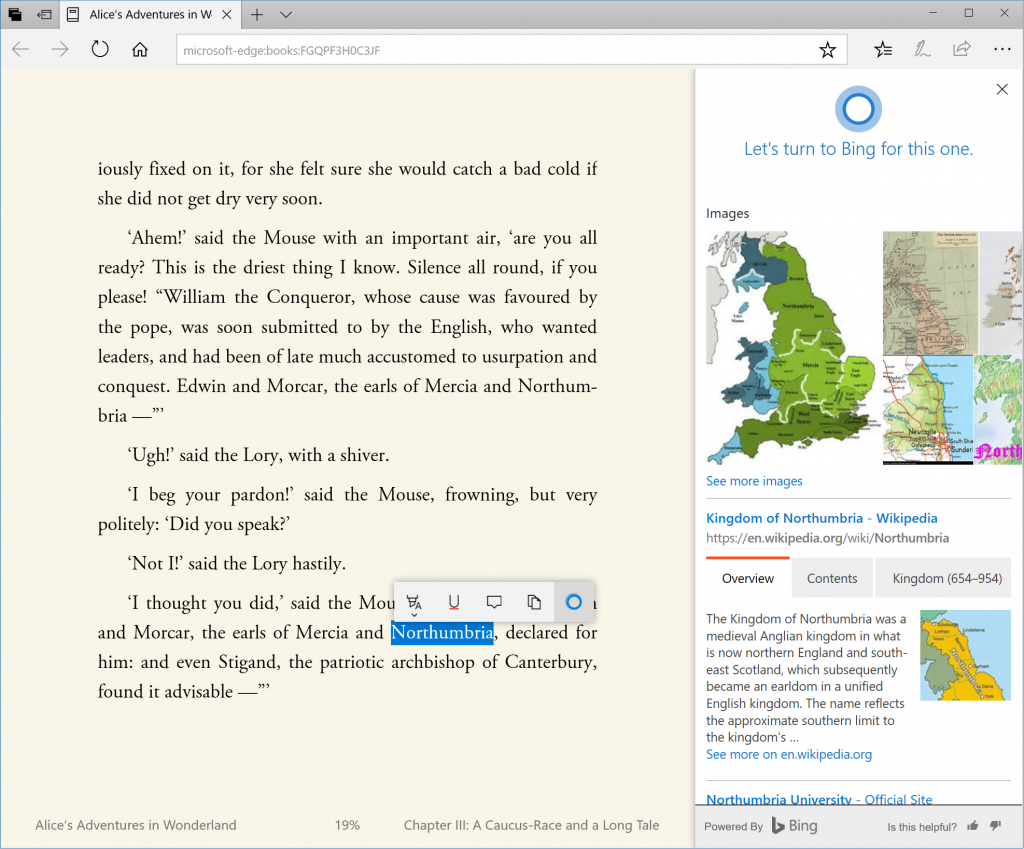Announcing Windows 10 Insider Preview Build 16226 for PC
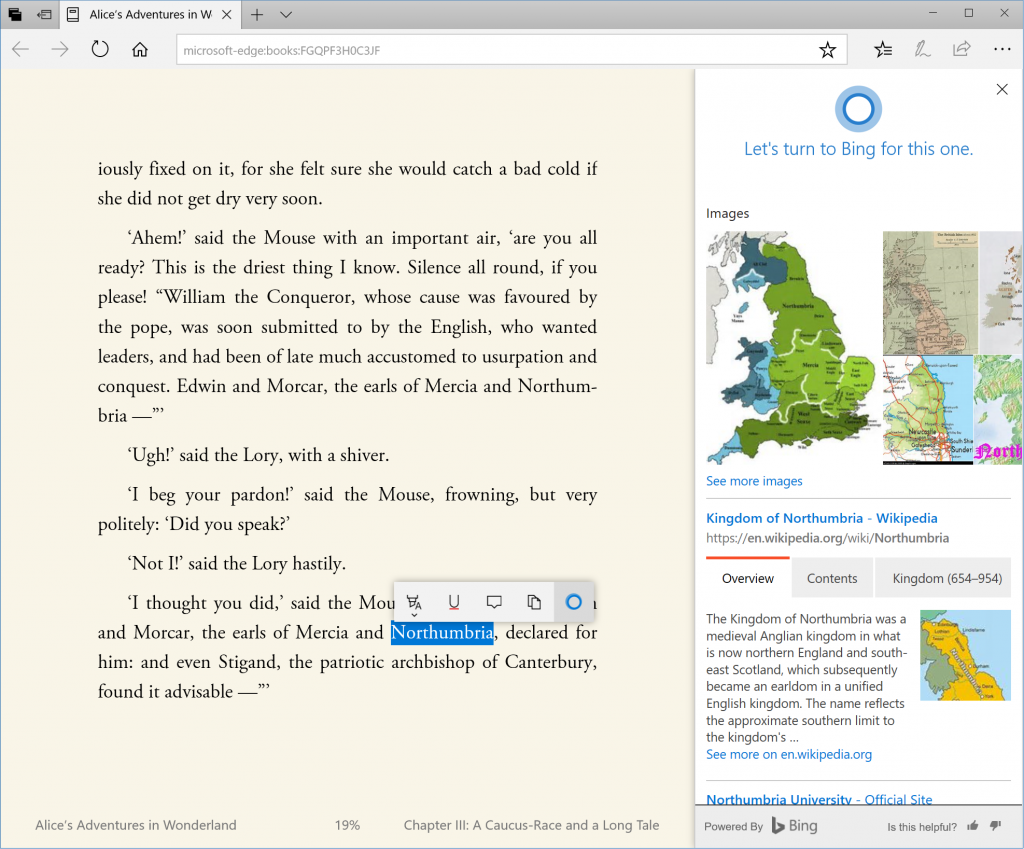
Hello Windows Insiders!
Today we are excited to release Windows 10 Insider Preview Build 16226 for PC to Windows Insiders in the Fast ring!
What’s New in Build 16226 For PC
New features in Microsoft Edge
Giving you more control over closing tabs: Building on our work in Build 16199, we’ve updated Microsoft Edge to ensure the X in the tab band is always available to close a tab, even when a JavaScript (i.e. alert, prompt, etc.) dialog is showing within Microsoft Edge. Additionally, closing the Edge window always remains an available option. You can also access many browser capabilities (i.e. favorites bar, settings, etc.) while a dialog is showing.
Making it easier to move from another browser: Users can now migrate Cookies and Settings from Chrome to Microsoft Edge, which will make it easier for users to make the move to Microsoft Edge as their primary browser.
More EPUB improvements in Microsoft Edge
Copy and Ask Cortana: Now, when you select your text, you can Copy and Ask Cortana in addition to adding notes, highlighting and underlining. Cortana can help you do a little research while you’re reading an EPUB book!

Ink Notes: Got ink? Add a note and write or draw on it with your pen.
To see your note, just hover over the note button—no need to open it.
Books roamed across devices: Your books from the Windows Store are available on your Windows 10 devices, and your reading progress, bookmarks, and notes are kept in sync.
Improved Favorites experience in Microsoft Edge:
New experience when saving new favorites: You can now view your favorites as a directory tree when you save new favorites, and collapse or expand folders from within the “Add to favorites” dialog. Just click the “Save in” folder list to get started!
Edit URL for Favorites: You can now edit the URL of any favorite in the Favorites menu or the Favorites Bar. You can use this to update the location of a site that has moved, or to create Bookmarklets in the favorites bar.
Favorite manageability for Enterprise: IT admins can now configure favorites via group policy and mobile device management, including the ability to define and lock pre-configured favorites in addition to the user’s favorites.
Emoji Updates
Emoji 5.0! We have added support for the latest Unicode updates – including new snacks, actions, dinosaurs, and even fantasy characters like genies, fairies and zombies!
They’re all accessible via both the touch keyboard and the Emoji Panel. Bonus: Along the way, we also updated our emoji pickers to now make it possible to access the profession emoji and gender diverse options for some of our people actions (for example, you can now select male or female face palm).
Finally, we’ve tweaked some of our original emoji designs based on your feedback and to improve consistency with how the emoji is displayed on other platforms (while maintaining our Windows style).
New emoji include:
Examples of updated emoji – before:
And after:
Search for emoji in Emoji Panel: We’ve updated the hardware keyboard’s new Emoji Panel to now provide a search feature! After opening the panel via the Win + period (.) or semicolon (;) hotkeys, keep typing! The words you type will be used to filter the emoji displayed. If you close the panel by clicking “x” button or pressing Esc, the words will remain. We’re still working on enriching our emoji keywords – have any suggestions? Log feedback! Note: The Emoji Panel is currently only available when the en-us keyboard is active.
Dark theme for Emoji Panel: Do you love dark theme? Because we do ????. If you have dark theme enabled (via Settings > Personalization > Colors), you’ll now see the Emoji Panel background display using dark colors instead of light.
OneDrive Files On-Demand
Last week, we released OneDrive Files On-Demand to Windows Insiders running Build 16215 and higher. This is essentially like OneDrive placeholders – but better. This was a highly requested feature from Insiders so be sure to check it out!
Additionally, we wanted to make sure that our customers are in control of all file downloads from the cloud. When they use OneDrive Files On-Demand (or another cloud provider), and an app (like a photo editor) tries to download files that the customer has stored only in the cloud, we’ll show a message displaying: what’s being downloaded, which app is requesting the download, and options to dismiss the message, cancel the download, or block the app from downloading. (We also added a way to unblock apps in Settings > Privacy > App-requested downloads, in case you change your mind.)
Touch Keyboard Improvements
Shape writing for more languages: In addition to English, Shape writing is now available on the new touch keyboard for the following languages: Catalan (Catalan), Croatian (Croatia), Czech (Czech), Danish (Denmark), Dutch (Netherlands), English (India), English (United States), English (United Kingdom), Finnish (Finland), French (Canada), French (France), French (Switzerland), German (Germany), Greek (Greece), Hebrew(Israel), Hungarian (Hungary), Indonesian (Indonesia), Italian (Italy), Norwegian, Persian (Iran), Polish (Poland), Portuguese (Brazil), Portuguese (Portugal), Romanian (Romania), Russian (Russia), Spanish (Mexico), Spanish (Spain), Swedish (Sweden), Turkish (Turkey), Vietnamese (Vietnam).
If you speak any of these languages, please take a moment to try it out and log feedback. If you have anything you can specifically repro consistently, be sure to mention it in the problem report.
Note: For this and the below work to work, the language resources will need to be downloaded. If you upgrade with the language, it should happen naturally, but if you add the language after getting the build, you may need to go to Optional Features and manually download them. If language resources for that language have not been downloaded, then you will see the swipe pattern, but no text will be input into whatever field you’re typing in. In addition, you will not see any text predictions.
Text prediction for more languages: We also support text prediction upon your typing on the languages above and more! Please try out your mother tongue with our keyboard!
Touch keyboard for East Asian languages: Now the new touch keyboard supports some of East Asian languages such as Simplified Chinese, Traditional Chinese, Japanese and Korean!
One-handed curve-flick touch keyboard for Japanese: We’re excited to announce that curve-flick input is coming to the PC! We’ve had this for a while on Windows 10 Mobile, and we know how much you like it, so with today’s build you’ll now be able to use it with the Japanese one-handed keyboard on PC too ^_^. For those who are unfamiliar with it, curve-flick input is an advanced method for quickly inputting Japanese Kana. If you’ve ever used flick input with your phone, please try it out today on your PC and share feedback! (and, if you’ve never tried it on your phone, share your feedback too! We love to hear your thoughts).
Moving with ease: We’ve made some adjustments based on your feedback. First: you no longer need to hold the move icon to move the touch keyboard. We’ve removed that, and now you can just grab anywhere on the candidate pane that doesn’t have predictions, and place the keyboard where you want. Second: when using the one-handed keyboard, you’ll find that the left-most option is now “undocked”. If you use this option, then whenever you relaunch the touch keyboard it will appear back in the location it’d been in before being dismissed.
Paste away: If you have text copied to your clipboard, you’ll now see a clipboard icon in the touch keyboard candidate pane. Tapping it will paste the clipboard contents into the text field with focus.
Shifting up a gear: We’ve heard your feedback, and we’re very excited to let you know that with this build of Windows, you can now use the shift key to cycle between capitalization states – just like on W10M!
Updated settings flyout: We’ve updated the design of our settings flyout so you can now easily access Language Settings, Keyboard Settings, or help if needed.
Other UI and reliability improvements including:
- We fixed an issue where the X to close would turn white on white if you hovered a mouse over it.
- We fixed an issue where the touch keyboard would stop launching after you had used the Emoji Panel.
- We’ve adjusted the emoji section so that it now scrolls horizontally.
- We’ve added more padding to the emoji section when using the one-handed keyboard.
- We’ve added a language key to the one-handed keyboard for easier language switching.
- The emoji section will now stay open after you input an emoji, so you can enter all the emoji you want at once.
- We’ve adjusted the size of our wide keyboard layout to be a bit bigger.
Refining handwriting and pen interactions in Windows 10
Handwriting panel improvements:
- You can now erase words in the handwriting panel with the back of your pen.
- We’ve updated the processed text in the handwriting panel to now be drawn using Segoe UI.
- We fixed an issue where the font would sometimes be an unexpected size when selecting text and seeing it appear in the handwriting panel.
- As a result of your feedback, we’ve updated the English mode button in the Chinese handwriting panel to now use “中“ and “英” as a label, instead of “全部”.
Pen scrolling now works in Win32 apps: Building on what we lit up with 16215, you can now use your pen to scroll in File Explorer and other win32 apps.
Windows Sonic spatial sound on PC
Windows Sonic, available in the Windows 10 Creators Update, is now even easier to enable with this update. Plug in a pair of headphones, right-click the sound icon in the notification area, and select Spatial sound to choose your preferred format. You can also configure your 5.1, 7.1, or Dolby Atmos for home theater from this menu if it’s your currently selected default endpoint. You can learn more about Windows Sonic here.
Gaming Improvements
New help options: We have added a new “Xbox Networking” section under Settings > Gaming. Here, we’ll help you attempt to identify and resolve issues preventing you from using voice chatting and playing multiplayer games with other Xbox Live users.
Track your GPU performance: For the Task Manager fans out there, we’re happy to share that we’ve heard your feedback and we’ve updated Task Manager to now include GPU info. Our engineering team used the feedback you gave us that is part of this Feedback Collection https://aka.ms/olx5pn to prioritize and to design the feature – thank you! The Performance tab shows GPU utilization information for each separate GPU component (such as 3D and Video encode/decode), as well as graphics memory usage stats. The Details tab shows you GPU utilization info for each process. Please note that this feature is still under construction and you will find issues and bugs, as always please send us feedback in Feedback Hub under Desktop Environment > Task manager.
Settings Improvements
Storage Sense update: Head to Settings > System > Storage > Storage Sense and you’ll find:
- Delete your previous versions of Windows straight from Storage Sense: With all the work we’ve been doing to enhance Storage Sense features for freeing up space, we felt it just made sense to bring in windows.old clean up too.
- A new look: Since we’ve added a few new features, we’ve tweaked the design a bit to make everything fit together a bit neater.
New Remote Desktop Settings Page: As part of our ongoing effort to converge Settings and Control Panel, you can now enable Remote Desktop and configure related settings from Settings > System > Remote Desktop! We’ve improved this page from its counterpart in Control Panel to help you more easily establish a remote connection to your PC from a Remote Desktop client application. On the new Remote Desktop settings page, you can find associated settings like sleep (“Keep my PC awake for connections when it is plugged in”) and PC discoverability to help you know if your PC is remotely accessible. We also surface your PC name on this page, which you will need to connect from the RD client applications.
Improving your update experience: If an update has failed, when available, to help you better understand what went wrong we will now use a plain text string to describe the error that was encountered. This text, and the error code if visible, will now be selectable so you can easily copy and paste it elsewhere.
Shell Improvements
Reveal: The new Reveal Highlight behavior is an interaction visualization that helps guide users. Reveal is now enabled by default on ListView and other XAML collection controls in experiences that target the Fall Creators Update.
Note: This gif is from our UWP Style Guide, and showcases both the use of Acrylic material, and the use of Reveal. With this update, we are only enabling Reveal by default.
Updated File Explorer context menu: You can now Share a file in File Explorer via the right-click context menu! Right-click on a file in File Explorer or on the Desktop to bring up the context menu, then share away. NOTE: “Share with” in the context menu has been changed to “Give access to”.
My People Improvements:
- We’ve added text to the overflow area in the People flyout to make it more clear the people listed there are pinned.
- We’ve updated the “Switch apps” button in the People flyout to now use the a hamburger icon, to make it more visually distinct from the back button.
- If you right-click the taskbar, you’ll now find an option to easily turn on or off People.
- We fixed an issue from the last flight where the People flyout would crash if you tapped “Find and pin contacts”.
Calculator cashes in with a Currency Converter feature
Since the launch of Windows 10, one of the top customer feedback requests we get is to include a Currency Converter function in Calculator. Wait no longer! As of desktop version 10.1706.1602.0 (included with the Fall Creators Update, available for update via store as we speak), you’ll find “Currency” as the top item under the “Converters” menu. It does most everything you’d expect from a Currency Converter, all expressed within the fresh and shiny Fluent Design System we rolled out last month. One aspect of the feature that we think is interesting is an offline mode…so if you’re roaming internationally and want to see how much that train ticket or souvenir is going to cost without rolling up extra data charges, we’ve got you covered. As ever, we value and await your feedback on this new feature, so send us your thoughts via Feedback Hub or Store Review!
Ease of Access Improvements:
Narrator gains auto-captioning: Narrator can now use artificial intelligence to generate descriptions for images that lack alternative text! The service also includes the ability to extract text from images using optical character recognition. Want to try it out? Turn on Narrator, set focus to the image below, then press Capslock + Shift + D to hear its description. You will need to be connected to the internet for it to work.
Improved bitmap scaling for Magnifier: Text will now appear smoother when magnified using Magnifier. To enable or disable this, go to Settings > Ease of Access > Magnifier > “Enable bitmap smoothing”.
Improvements for IT Pros
Windows 10 and SMB1: As part of a multi-year security plan, we are removing the SMB1 networking protocol from Windows by default. This build has this change, however the change only affects clean installations of Windows, not upgrades. We are making this change to reduce the attack surface of the OS. Here are some more details to take note of:
- All Home and Professional editions now have the SMB1 server component uninstalled by default. The SMB1 client remains installed. This means you can connect to devices from Windows 10 using SMB1, but nothing can connect to Windows 10 using SMB1. We still recommend you uninstall SMB1 if you are not using it. In a later feature update of Windows 10, we may uninstall SMB1 client if we detect that you are not using it.
- All Enterprise and Education editions have SMB1 totally uninstalled by default.
- The removal of SMB1 means the removal of the legacy Computer Browser service. The Computer Browser depends exclusively on SMB1 and cannot function without it.
For more information on why SMB1 is being removed, see: https://aka.ms/stopusingsmb1
For more information on software and devices that require SMB1, see https://aka.ms/stillneedssmb1
Hyper-V Improvements: Share your VMs with ease with the new VM Sharing feature! On today’s build you’ll find a new icon in Virtual Machine Connection that will compress your VM into a “.vmcz” file. Double click this file on your destination machine to start importing the VM – easy as that!
Japanese Input Method Editor (IME) Improvements:
Enhanced learning for predictive input: The IME now understands when you use predictive candidates followed by backspaces, and will adjust the candidates accordingly so you don’t have to repeat candidate selection and backspace each time you frequently want to use only part of a particular predictive candidate.
English predictive candidates with spelling correction: With the Anniversary Update, we added a feature to show English words along with Japanese words in Japanese IME’s predictive candidates. We’ve been improving it over time, and with this release we’re now enable spelling corrections for English candidates as well, so that even if you make a typo we’ll still suggest the appropriate English words. For example “appointment” and “appointments” are shown if you type “apointmen”.
Search from Japanese IME Candidate List: We added the ability to execute search from the predictive candidate window. Specifically, text candidates you’re are not familiar with can now be easily searched from the IME UI. To search for a definition, click on the search icon shown next to the candidate, or highlight the candidate and press the shortcut key (Ctrl + B). Search results will open in browser.
Also when the comment window is displayed during conversion, you can search about the word by clicking the candidate in the comment window.
Changes, improvements, and fixes for PC
- If you were impacted by the issue causing your upgrade to get stuck or hung at around 33% trying to update to Build 16215, we fixed the issue and you should be able to upgrade to this build (Build 16226) without getting stuck at 33%.
- We fixed the issue causing PCs to bugcheck (GSOD) with inaccessible boot device on install, and the Windows Update error 0x80070643 after rollback.
- We fixed an issue preventing PDFs from opening in Microsoft Edge on some devices with enterprise configurations.
- We fixed the issue causing some PDFs and sites to open in a cropped view (zoomed in) in Microsoft Edge, causing part of the content to be inaccessible to the user.
- We fixed an issue from the previous flight where accented characters couldn’t be input properly into Win32 apps using the hardware keyboard.
- We fixed a Hyper-V issue resulting in some Insiders not being able to connect to VMs in the last flight.
- We fixed an issue resulting in Start now working for a small percent of Insiders on the last flight.
- We’ve adjusted the application of Fluent Design in Start and Action Center to now be a touch more transparent and let more of the underlying color through. Along the way we also updated the Action Center to use the newer conscientious XAML scrollbar design.
- We fixed an issue where notifications in the Action Center lost their outline if acrylic fell back to having no transparency, for example on battery saver. We also fixed an issue where the Action Center background might become 100% transparent.
- We fixed an issue from the previous flight wherein you couldn’t expand notifications displayed in the Action Center.
- We fixed an issue resulting in some inbox apps unexpectedly appearing to be missing after upgrading to 16215 (although Store said they were installed).
- Snipping tool is now natively per-monitor DPI aware! That means it should no longer be blurry when used in mixed DPI environments, or when changing DPI.
- We’ve gone through all our image resource files and removed unneeded XMP metadata.
- We fixed an issue where some of the older control panel dialogs were unexpectedly showing grey sections instead of white.
- We fixed an issue from recent flights where selecting “Restart” in the power options list with a pending update had the same effect as “Restart and Update”.
- When you right-click the network icon in the system tray, “Open Network and Sharing Center” will now open Network & Internet Settings.
- We fixed an issue where the Start Fresh page was included in Microsoft Edge’s recovery store, leading to potentially multiple Start Fresh pages being visible in each window after Microsoft Edge was reopened.
- We fixed an issue where the red heart emoji was displayed in superscript.
- We fixed an issue resulting in ink lag and short ink strokes not being detected in recent flights.
- We fixed an issue where there was an unexpected Microsoft Text Input Application visible in Start after using the touch keyboard.
- We fixed an issue from the last flight where Chinese IMEs would hang when typing into Cortana. We also fixed an issue that generally could make the Chinese IMEs hang when typing on the last flight.
- We fixed an issue for some input methods in the last flight resulting in certain apps crashing if you switched to that input method while the app had focus.
- We fixed an issue where Cortana’s search box could end up in the wrong place if you set focus to it then brought up the Emoji Panel.
- We’ve updated the casing of the Settings category “Update & security” to now be “Update & Security” based on your feedback. We also fixed an issue from the last flight where it might hang when you tried to open this category.
- We fixed an issue where the OS Build Info link on Windows Update Settings didn’t do anything when clicked.
- We fixed an issue resulting in the top border of UWP apps sometimes being an unexpected color.
- We fixed an issue from 16215 where our mini-surveys (we call SIUFs) weren’t popping after the computer had been locked and unlocked.
- We fixed an issue from 16215 where any external monitor connected to a DisplayLink dock wasn’t working and you’d just see a static logon screen.
- We fixed an issue from 16215 due to a driver issue where Wi-Fi wasn’t working on certain devices like the Surface Pro 1 and Surface Pro 2 and some USB devices.
- We fixed an issue from 16215 where printing wasn’t working due to having multiple copies of each printer after upgrading.
Known issues for PC
- If you have the .NET 3.5 Framework installed, updating to this build may fail and roll back to the previous build. As a workaround, uninstall .NET 3.5 before trying to update to this build and then reinstall .NET 3.5 after you update to this build. For more info, see this forum post.
- Auto-complete in URL bar of Microsoft Edge may fail on some devices, searching for a partial string instead of the autocompleted text picture. This issue will be fixed in an upcoming flight.
- Some UWP apps such as Twitter will crash on launch.
- Word 2016 will crash if you try to ink on it.
- You may notice some of your inbox apps are now displaying a name that looks like “ms-resource:” and are listed at the bottom of Start. We’re investigating. In the meantime, the app should still launch normally, it’s only the name resource that’s impacted.
- We’re investigating your reports that the battery status on certain laptops isn’t updating while the device is unplugged.
No downtime for Hustle-As-A-Service,
Dona <3
Source: Announcing Windows 10 Insider Preview Build 16226 for PC