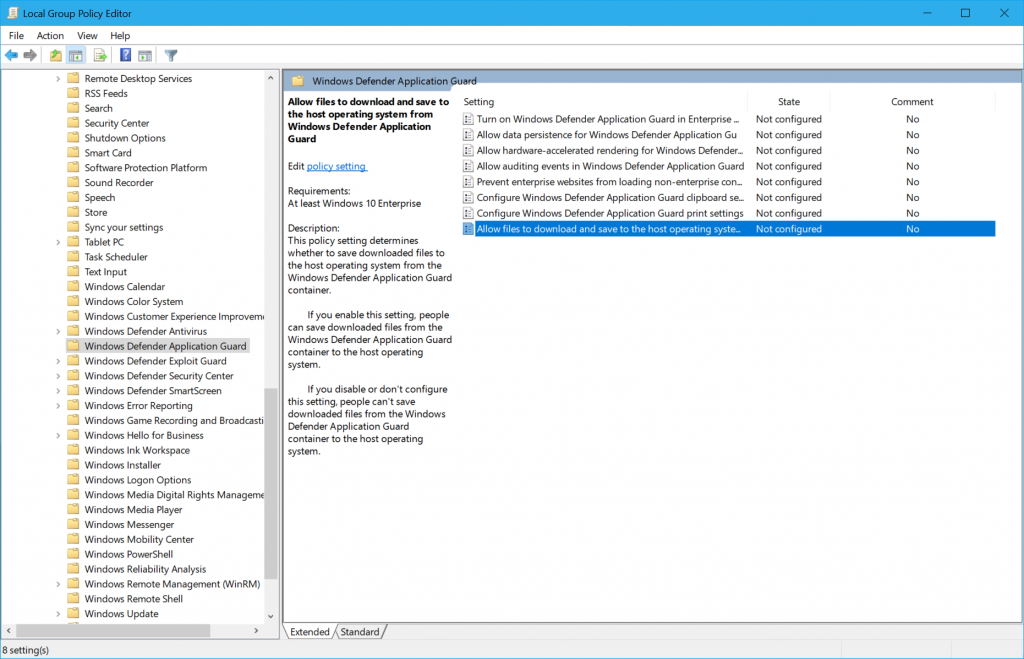Announcing Windows 10 Insider Preview Build 17623 for Skip Ahead
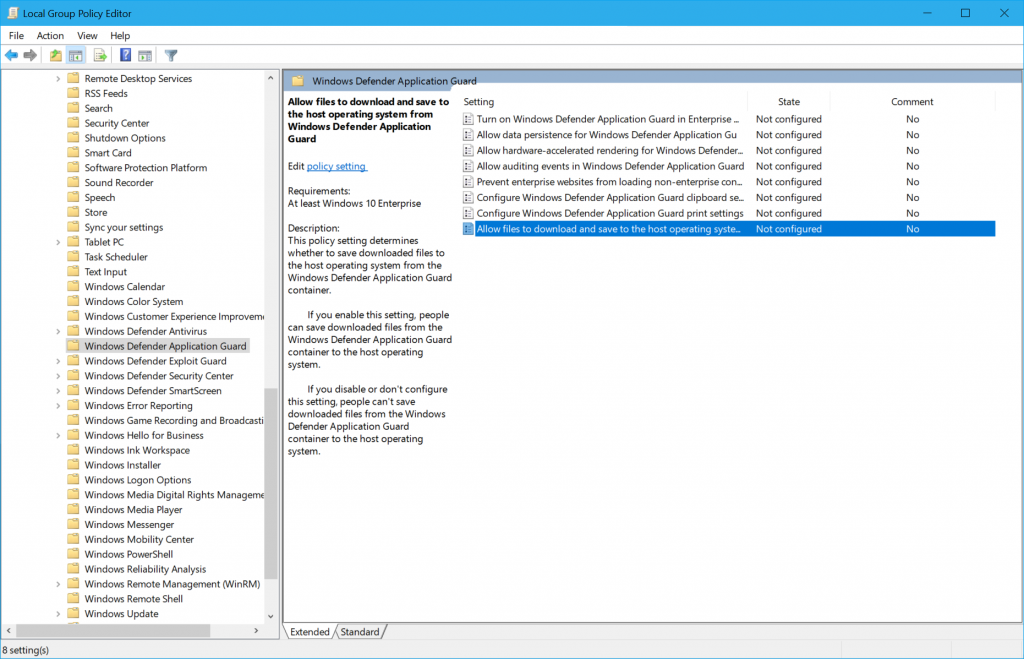
Hello Windows Insiders!
Today, we are releasing Windows 10 Insider Preview Build 17623 (RS5) to Windows Insiders who have opted into Skip Ahead.
What’s new in Build 17623
Introducing High Efficiency Image File Format (HEIF) in Windows 10
The High Efficiency Image File Format (HEIF) has arrived for Windows 10 and the Photos app! HEIF is an image container that leverages modern codecs like HEVC to improve quality, compression, and capabilities compared to earlier formats like JPEG, GIF, and PNG. In addition to traditional single images, HEIF supports encoding image sequences, image collections, auxiliary images like alpha or depth maps, live images & video, audio, and HDR for greater contrast. We have heard your feedback that these features and the ability to share photos easily with other platforms is important to you. This release we are delivering essential viewing support (You cannot edit HEIF images in this release).
In order to try this out, you need to join the Windows App Preview Program for the Photos app and make sure you are running the March release of the Photos app (Version 2018.18022.13740.0 or newer). This version of the Photos app has been updated for RS4 and RS5 to support viewing the primary image inside a HEIF file and to guide the install of dependencies like the HEIF and HEVC media extensions from the Microsoft Store. Once installed, these media extensions enable HEIF viewing in Photos as well as thumbnails and metadata in File Explorer.
Additionally, any application that uses WIC, WinRT Imaging APIs, or the XAML Image control can now add similar support for viewing single HEIF images.
Click here to open Feedback Hub and send us feedback on the HEIF experience with the Photos app and Windows 10.
External GPU Safe Remove Experience
In RS5, we are introducing a safe remove experience for external GPUs connected via Thunderbolt 3. The safe remove experience allows you to know which applications are running on an external GPU so that you can safely remove to prevent data loss during detach.
To safely remove an external graphics card, go to the “Safely Remove Hardware and Eject Media” icon and click to eject your GPU. If there are applications running on your external GPU, then a dialog will appear with the applications that are currently running. Close the applications to safely remove the device. If there are no applications currently running on your external graphics device then no dialog will appear and you can safely detach your external GPU.
A new privacy settings layout in the set up experience
This build includes the same changes to the set up experience for privacy settings mentioned last week in RS4 Build 17115. This new design conveys focused information to help our customers make focused choices about their privacy and offers two new settings for Inking & Typing and Find my device. More details about the change can be found in this blog post here.
Windows Defender Application Guard (WDAG) Improvements
The Windows Defender Application Guard (WDAG) Team has introduced new improvements for users to have a better experience with our upcoming release. We have combed through our user feedback and acted to ensure your needs are met. On top of significant performance improvements, we have added an ability to download documents highlighted below.
Performance improvements: The teams at Microsoft are constantly working to improve performance for our users. Windows Defender Application Guard is no different. In this upcoming feature update, you will notice an improvement in the launch time for Application Guard. We have made the start process lighter and faster, which will provide our users with a better experience when accessing Microsoft Edge in Windows Defender Application Guard.
Download files to the host: One of the items our users voiced was an inability to “download files from within WDAG” to the host. This created an inconsistent experience for Edge overall as downloaded files were stuck inside the container. In this release, users can turn on a feature to download files from their WDAG browsing session onto the host file system. This feature is available in the Windows 10 Enterprise edition and must be turned on. Once the feature is enabled, users will be able to download files into a folder created in their Downloads folder and open all files on the host.
How to enable and configure the Download to host feature:
Requirements:
- Latest Windows 10 Enterprise RS4 Builds.
- Windows Defender Application Guard feature is installed.
- Network isolation policies are configured.
Steps:
- Navigate to Local Group Policy Editor > Administrative Templates > Windows Components > Windows Defender Application Guard.
- Select Allow files to download and save to the host operating system from Windows Defender Application Guard
- Select Enabled and Apply
After this policy is enabled, you can download files from your Windows Defender Edge session to your Downloads folder. The files from Application Guard will be saved in a folder called “Untrusted files” nested inside the Downloads folder. This folder is created automatically when you first download a file from Application Guard after enabling the policy.
Notes:
- This feature is off by default.
- Users will need to assess the files they downloaded and assume any risks of opening on the host.
We encourage you to try our new download feature and assess our improved launch performance. Your feedback and suggestion are important to us as we continue to improve our products. You can click here to open Feedback Hub to give feedback on WDAG.
We’ve also made updates to Windows Defender System Guard. With Windows Defender System Guard, we are making a leap forward in platform security with memory integrity by default and bringing a born secure device promise to our user base. To learn more about these changes and talk with product team, see their post in the Windows Insider Technical Community.
General changes, improvements, and fixes for PC
- For Windows Insiders in the Skip Ahead ring, we will begin testing a change where links clicked on within the Windows Mail app will open in Microsoft Edge, which provides the best, most secure and consistent experience on Windows 10 and across your devices. With built-in features for reading, note-taking, Cortana integration, and easy access to services such as SharePoint and OneDrive, Microsoft Edge enables you to be more productive, organized and creative without sacrificing your battery life or security. As always, we look forward to feedback from our WIP community.
- We fixed an issue where the Microsoft Store may be completely broken or disappeared altogether after upgrading to this build.
- We fixed two issues impacting the usability of Windows Mixed Reality on the previous build (Windows Mixed Reality running at a very low frame rate (8-10fps), and a potential crash at startup that could cause Windows Mixed Reality to not work).
- We fixed an issue resulting in not being able to interact with title bars using touch when Sets was enabled.
- We fixed an issue resulting in the touch keyboard crashing when focus was moved to certain password fields.
- We’ve improved the performance of Bluetooth mice when the system is under load.
- We fixed an issue from recent flights causing precision touchpads to periodically need a few tries to be able to move the mouse.
- We fixed an issue resulting in the Amharic keyboard not working in Win32 apps.
- We fixed an issue where EFI and Recovery partitions were unexpectedly listed in Defragment and Optimize Drives.
- We fixed an issue optimizing drives in Defragment and Optimize Drives didn’t work in the last few flights.
- We fixed an issue resulting in a permanently black window if you dragged a tab out of a Microsoft Edge window, pulled it up to the top edge of the screen, and moved it back down and released it.
- We’ve updated the Cortana section in Settings to now be called “Cortana & Search”.
- We fixed an issue where you couldn’t use touch to interact with the Timeline scrollbar.
- We fixed an issue where a failed app update could result in that app becoming unpinned from the taskbar.
- We fixed an issue where if focus was set inside Action Center pressing Esc wouldn’t close the Action Center window.
- We fixed an issue that could result in ShellExperienceHost periodically waking the device from hibernate if active live tiles were pinned to Start.
Known issues
- If you open Settings and clicking on any links to the Microsoft Store or links in tips, Settings will crash. This includes the links to get themes and fonts from the Microsoft Store, as well as the link to Windows Defender.
- If you try to open a file that is available online-only from OneDrive that hasn’t been previously downloaded to your PC (marked with a green checkmark in File Explorer), your PC could bugcheck (GSOD). You can work around this problem by right-clicking on these files and selecting “Always keep on this device.” Any file-on-demand from OneDrive that is already downloaded to the PC should open fine.
- The Emoji Panel keyboard shortcuts don’t work – for now you’ll need to use the touch keyboard to enter emoji. If you right-click on the taskbar you’ll find an option to show the touch keyboard button and go from there.
REMINDER: Sign up to be an Office Insider!
Our friends on the Office team want to reiterate their invitation for Windows Insiders to participate in feedback and product usage which will inform the next generation of Office innovations! Windows and Office are continually looking for the best-connected experiences. Your feedback is extremely valuable to us and will help us to understand customer needs and scenarios and to prioritize our investments in the coming months. Please join the Office Insider Program to help directly affect product design decisions!
No downtime for Hustle-As-A-Service,
Dona <3
Source: Announcing Windows 10 Insider Preview Build 17623 for Skip Ahead