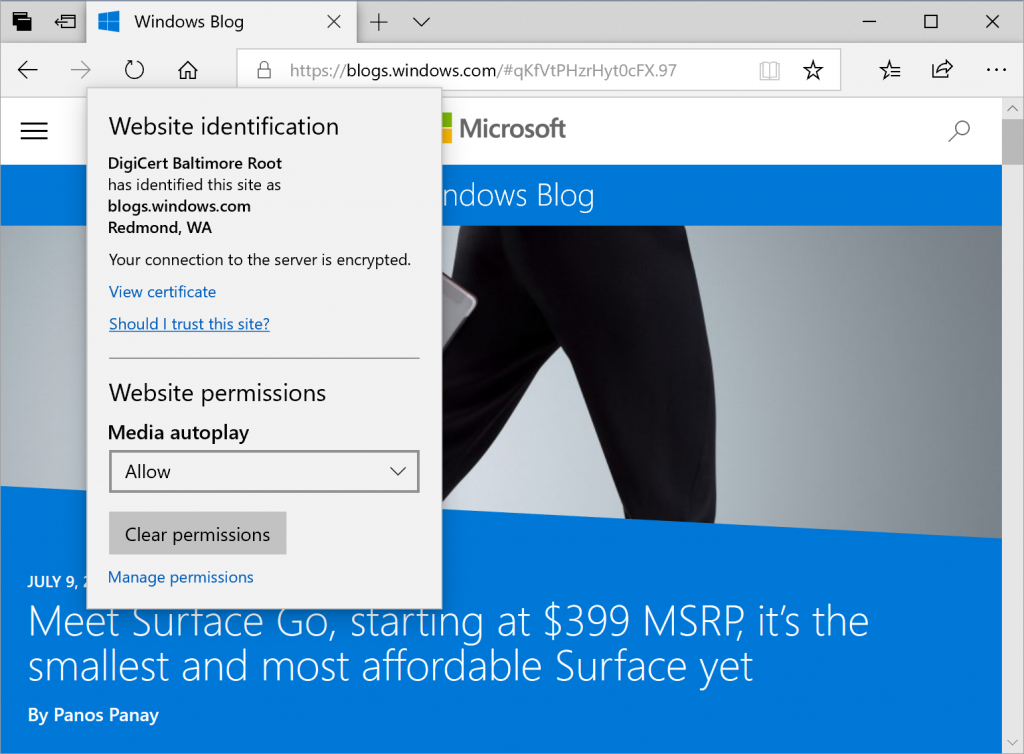Announcing Windows 10 Insider Preview Build 17713
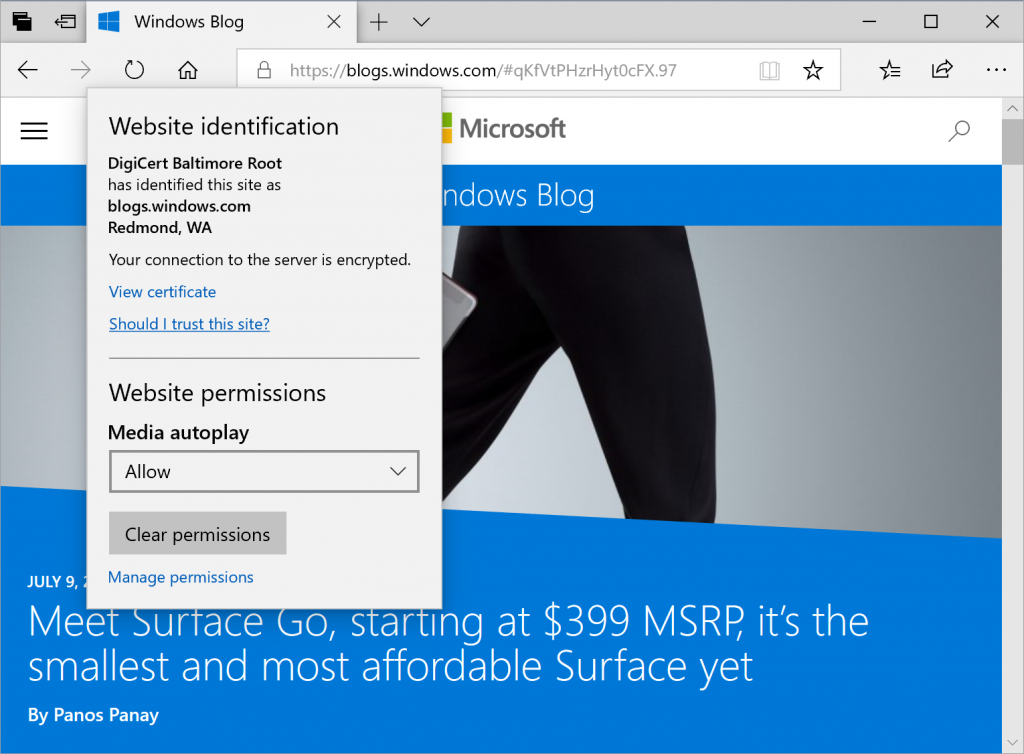
Hello Windows Insiders!
Today, we are releasing Windows 10 Insider Preview Build 17713 (RS5) to Windows Insiders in the Fast ring.
Resetting Skip Ahead
We are getting close to the point in the development cycle where our focus will be on stabilization for RS5. As part of the stabilization process, we have “forked” RS5 into its own branch called “RS5_RELEASE” just like we did for RS4 and RS3 before that. Insiders will see this branch change with today’s build. And like we did with RS3 and RS4, we are getting ready to start releasing builds to Insiders who choose to “skip ahead” to the next release of Windows 10. These builds will come from the RS_PRERELEASE branch. However, this time we are doing a complete reset of Skip Ahead. Insiders who previously opted in to Skip Ahead will be automatically put back into the Fast ring. The option to join Skip Ahead will disappear from the dropdown under Settings > Update & Security > Windows Insider Program. In the coming weeks, we will make an announcement that we have re-opened Skip Ahead for Insiders to opt-in. If you were previously in Skip Ahead, you will need to opt-in again. Our goal by resetting Skip Ahead is to allow Insiders who previously missed being able to opt-in to be able to do so as well as clear out some PCs that haven’t been active. Skip Ahead will remain capped with a limit and once that limit has been met, Insiders will no longer be able to opt-in. Stay tuned for an announcement in the coming weeks from us when we re-open Skip Ahead with more details.
What’s new in Build 17713
Microsoft Edge Improvements
Per-site media autoplay controls: You can now control autoplay permissions on a per-site basis under the “Website permission” section of the Website Identification pane – just click the information icon or lock icon on the left side of the address bar and click “manage permissions” to get started.
Lookup definitions for words in Reading View, Books, and PDFs: We’ve added a new dictionary function, so you can look up definitions for key words when reading a page or document. Simply select a single word to see the definition appear above your selection.
You can choose to have a word read aloud to you to hear the correct pronunciation or expand more details from the definition. You can toggle whether definitions appear and which types of content they work in under the “General” tab of the Microsoft Edge settings menu.
Microsoft Edge PDF Reader Improvements
Improved toolbar options: The toolbar available on a PDF document opened in Microsoft Edge will now show text descriptions for the icons to make them easily understandable. by the users. New options like “Add notes” are now available in the toolbar so that these tools are handy when you need them.
Pin/unpin PDF toolbar: The toolbar can now be pinned at the top of the document, making all the PDF tools easily accessible if you need them. You can also unpin the toolbar for an immersive reading experience. If the toolbar is unpinned, it will hide itself – just hover over the top area to bring it back.
Rendering improvements: We’ve included a bunch of rendering performance fixes with this build. Now you will see less and less of the white pages when you navigate through PDF files in Microsoft Edge.
Notepad Improvements
With Build 17666, we introduced extended line ending support for Notepad. We’re excited to share that today’s build has a few more surprises in store based on what you’ve been telling us!
Wrap-around find/replace: We’ve made significant improvement to the find/replace experience in Notepad. We added the option to do wrap-around find/replace to the find dialog and Notepad will now remember previously entered values and the state of checkboxes and automatically populate them the next time you open the find dialog. Additionally, when you have text selected and open the find dialog we will automatically populate the search field with the selected text.
Text zooming: We’ve added options to make it quick and easy to zoom text in Notepad. There is a new menu option under View > Zoom to change the zoom level and we display the current zoom level in the status bar. You can also use Ctrl + Plus, Ctrl + Minus and Ctrl + MouseWheel to zoom in and out and use Ctrl + 0 to restore the zoom level to the default.
Line numbers with word-wrap: A long outstanding request has been to add the ability to display line and column numbers when word-wrap is enabled. This is now possible in Notepad and we’ve made the status bar visible by default. You can still turn the status bar off in the View menu.
Other Improvements:
- We’ve improved the performance when opening large files in Notepad.
- Notepad now supports Ctrl + Backspace to delete the previous word.
- Arrow keys now correctly unselect text first and then move the cursor.
- When saving a file in Notepad, the line and column number no longer reset to 1.
- Notepad now correctly displays lines that don’t fit entirely on the screen.
Have feedback for Notepad? Share it here!
Remote Desktop with Biometrics
We’re happy to share that with this build of Windows 10, Azure Active Directory and Active Directory users using Windows Hello for Business can use biometrics to authenticate to a remote desktop session!
Note: This feature does not work with convenience PIN.
To get started, bring up Remote Desktop Connection (mstsc.exe), type the name of the computer to which you want to connect and click Connect.
Because you signed using Windows Hello for Business, Windows remembers how you signed in and automatically selects Windows Hello for Business to authenticate you to your RDP session but, you can click More choices to choose alternate credentials.
In this example, Windows uses facial recognition to authenticate the RDP session to the Windows Server 2016 Hyper-V server. You can continue to use Windows Hello for Business in the remote session, but you must use your PIN.
Have feedback? We’d love to hear it! Head to the Feedback Hub to share your thoughts about Windows Hello with face, fingerprint or PIN.
Web Sign-in to Windows 10
Until now, Windows logon only supported the use of identities federated to ADFS or other providers that support the WS-Fed protocol. We are introducing “Web Sign-in,” a new way of signing into your Windows PC. Web Sign-in enables Windows logon support for non-ADFS federated providers (e.g. SAML).
To try out Web Sign-in:
- Azure AD Join your Windows 10 PC. (Note: Web Sign-in is only supported on Azure AD Joined PCs).
2. Set the following policy to enable Web Sign-in (Policy CSP/Authentication/EnableWebSignIn)
3. On the lock screen, select Web Sign-in under Sign-in options.
4. Click on the “Sign in” button to continue.
Faster sign-in to a Windows 10 shared PC
Do you have shared PCs deployed in your work place? Do you wish that signing in to a PC with your account was faster? Starting with this build, we are introducing “Fast Sign-in,” which enables users to sign in to a shared Windows 10 PC in a flash!
To enable Fast Sign in,
- Set up a shared or guest PC with Windows 10
- Set the following policy to enable Fast Sign in (Policy CSP/Authentication/EnableFastFirstSignIn)
- With the policy enabled, sign-in to a shared PC with your account and notice the difference!
Windows Defender Application Guard Improvements
Windows Defender Application Guard introduced a new user interface inside Windows Security in this release. Standalone users can now install and configure their Windows Defender Application Guard settings in Windows Security without needing to change Registry key settings. Additionally, users who are managed by enterprise policies will be able to check their settings to see what their administrators have configured for their machines to better understand the behavior of Windows Defender Application Guard. This new UI aims to improve the overall experience for users to manage and check their Windows Defender Application Guard settings. As long as devices meet the minimum requirements, these settings will appear in Windows Security.
For detailed information, click here.
To check this out, go to Windows Security and select App & browser control.
Select Install Windows Defender Application Guard under Isolated browsing, install and restart the device (only for standalone users).
Select Change Application Guard settings.
Configure or check Application Guard Settings.
Inking Updates
We introduced the embedded handwriting panel with the April 2018 Update, and after taking some time to refine the experience based on your feedback, in RS5 the embedded handwriting will now be the default experience for text entry with a pen in modern applications. Just tap a text area, like a search box, and it will expand to give you a comfortable area in which to write.
You can even edit what you’ve written with simple, intuitive gestures.
In places where embedded handwriting doesn’t support your language or isn’t supported by the app (e.g. legacy Win32 applications), you can still invoke the floating handwriting panel.
General changes, improvements, and fixes for PC
- We fixed an issue where the state of a Narrator command such as toggling Scan Mode on and off, volume up and down, voice speed, changing verbosity and context verbosity commands may not be announced when executed.
- We fixed an issue where you could see pixel thin lines in the fluent shadows depending on where the popup UI had been invoked.
- We fixed an issue where some of the text on the Settings > Privacy > File System page under “Allow apps to access your Filesystem” has some unusual characters in the place of spaces.
- We’ve made some improvements to the performance when loading the Language Settings page.
- We fixed an issue where powercfg /batteryreport was missing numbers in certain languages.
- We fixed an issue resulting in some apps failing to update via the Microsoft Store with error 0x8007019A if the update was paused and then resumed.
- We’ve adjusted the design of the “Settings and more”/“…” menu in Microsoft Edge so that the text “New inPrivate window” will no longer be clipped and added tips about the keyboard shortcuts for creating a new window and new inPrivate window.
- We fixed an issue where imported favorites on favorites bar in Microsoft Edge may not always load favicons.
- We fixed an issue that could result in an unclosable inPrivate window if it was created by dragging an inPrivate tab out of an existing Microsoft Edge window.
- We fixed an issue resulting comments with markdown on github.com not previewing correctly in Microsoft Edge.
- When viewing the certificate details for a website in Microsoft Edge, the text is now selectable so you can copy it out if needed.
- We fixed an issue resulting in some sites showing an unexpected small blank tooltip when hovering over text fields in Microsoft Edge in the previous flight.
- We fixed an issue where Ctrl-key combos on the wide touch keyboard layout wouldn’t work in website text fields when using Microsoft Edge.
- We fixed an issue resulting in an open PDF in Microsoft Edge crashing in the previous flight if you right-clicked on the PDF to bring up the generic context menu.
- We fixed a high hitting DWM crash in the previous flight.
Known issues
- We’re progressing in our work on adding dark theme in File Explorer and the Common File Dialog – you’ll notice improvements in this build, although we still have a few things left to do. You may see some unexpectedly light colors in these surfaces when in dark mode and/or dark on dark text.
- In certain cases on PCs with multiple monitors, all the windows may appear shifted “up” and the mouse inputting to the wrong location. The workaround is use Ctrl + Alt + Del to bring up the task screen and then hit cancel. Repeat as necessary.
- When you upgrade to this build you’ll find that the taskbar flyouts (network, volume, etc) no longer have an acrylic background.
- We’re working on improving settings for HDR videos, games and apps in a new Windows HD Color page under System > Display. Some things temporarily will not work; notably, some users will not be able to enable/disable HDR display support.
- Applications that use ICC color profiles may encounter errors such as Access Denied. This includes the Color Management control panel, and color profile switching on certain Surface devices.
- When you use the Ease of Access Make Text bigger setting, you might see text clipping issues, or find that text is not increasing in size everywhere.
- You may find that when interacting with any “…” menu in a modern app (for example Microsoft Store) clicking the items will just dismiss the menu. While the menu is open, if you move your mouse to the opposite side of the app you should find a place where the menu items will become highlighted and you can interact with the menu. You can also use the keyboard while to menu is open to interact with it.
- The icon for Delivery Optimization in Settings is broken in this build (you’ll see a box).
Known issues for Developers
- If you install any of the recent builds from the Fast ring and switch to the Slow ring – optional content such as enabling developer mode will fail. You will have to remain in the Fast ring to add/install/enable optional content. This is because optional content will only install on builds approved for specific rings.
Known issues for Narrator
- We are aware of an issue causing Narrator speech to fade when waking from sleep mode. We are working on a fix.
- When the Narrator Quickstart launches, Scan Mode may not reliably be on by default. We recommend going through the Quickstart with Scan Mode on. To verify that Scan Mode is on, press Caps Lock + Space.
- When using Scan mode you may experience multiple stops for a single control. An example of this is if you have an image that is also a link. This is something we are actively working on.
- If the Narrator key is set to just Insert and you attempt to send a Narrator command from a braille display then these commands will not function. As long as the Caps Lock key is a part of the Narrator key mapping then braille functionality will work as designed.
- There is a known issue in automatic dialog reading where the title of the dialog is being spoken more than once.
Known Issues for Game bar
- The framerate counter chart sometimes doesn’t show up correctly over known games.
- The CPU chart shows an incorrect percentage of usage in the top left corner.
- Charts in the performance panel don’t update immediately when clicking through tabs.
- The user’s gamerpic doesn’t display correctly, even after signing in.
No downtime for Hustle-As-A-Service,
Dona <3