UWP and the evolution of touch development
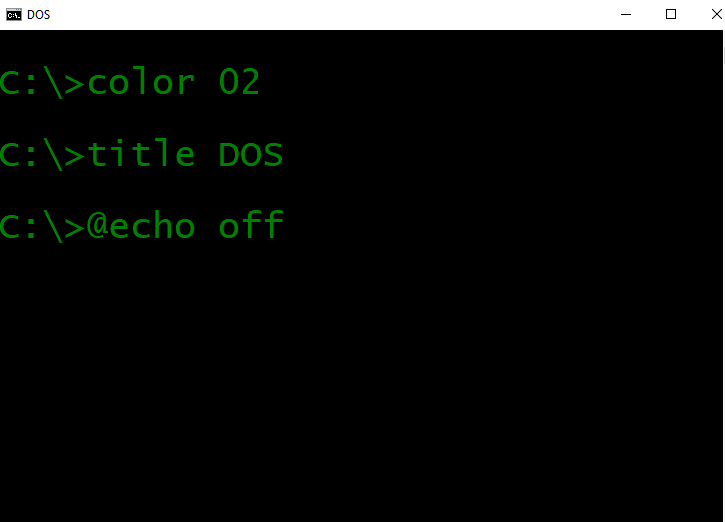
How is programming for touch development on the Universal Windows Platform (UWP) different from mouse and keyboard development in Windows Forms? This post will cover some of the subtle differences between the two and how to use the most advanced tools for building smooth touch experiences.
Fig 1. Command prompt
The ways we communicate with our computers have gone through many changes over the years. For a long time, interactions were governed by the keyboard. Then, the Graphical User Interface (GUI) came along, which not only introduced the mouse, but drastically altered how home screens and apps looked. The success of Windows 95 and Mac OS cemented that user experience, popularized personal computing and changed our computing landscape.
Fig 2. Graphical user interface in Windows Form
While Natural User Interfaces (NUI) have been around for a long time, the transition to touch interfaces has happened both more gradually and more quietly. In part, this is because it occurred hand-in-hand with the growth of smartphone-based mobile computing – and we have a tendency not to see our phones as centers of computing power, but rather as accessories or appliances. In part, though, the smooth transition occurred because the creators of development tools such as Visual Studio made a conscious effort to protect developers from these changes by making touch and mouse (or tap and click) appear to be the same thing. As a consequence, we moved from a mouse-centric development world to touch-friendly development world without really noticing the tectonic shift that occurred beneath our feet.
What does touch-friendly mean?
When touch-enabled tablets first arrived for Windows, you pretty much just used your finger as if it was a mouse to manipulate applications designed for the mouse. It was difficult because buttons tended to be too small and you couldn’t see visual affordances, designed for mouse interactions, hidden beneath your fingers. Even if your device supported touch, the apps running on it continued to be mouse-centric. Similarly, early mobile devices came with a stylus because a stylus could manipulate those tiny buttons.
Fig 3. Natural user interface in Windows Phone
Phone apps mark the transition from mouse-centric to touch-friendly development. Phone apps weren’t just touch-first, of course. They were touch-only. They forced changes in the design, layout and controls used in apps to make interaction easier for smartphone users. These in turn were eventually incorporated into the UWP platform. While the UWP platform supports both touch and mouse interactions, as well as a variety of other inputs, when you develop apps and controls for it, you should think of it first as a touch interface. Mouse interactions should be added on secondarily.
There are many overlaps between touch gestures and mouse interactions that make this easier. For instance, when you tap on a UWP button or click on it, both the Tapped event and the Click event are triggered. Similarly, events such as ManipulationStarted and ManipulationCompleted do not differentiate between touch and mouse. Given the amount of effort that has gone into blurring the difference between touch and mouse in UWP, it is worth asking ourselves, when is a click not a click?
The age-old question: click or tapped
The Button control is an interesting island of GUI behavior in a touch-first world. If you double-click on a button in the Visual Studio designer, Visual Studio will wire up a Click event handler for you in XAML and in code-behind. This is there for backwards compatibility since, as pointed out above, touch and mouse interactions will both throw Click as well as Tapped events.
In order to develop in a touch-first way, however, you should handle the Tapped event rather than the Click. This becomes important when you need to distinguish Tapped from other touch events like DoubleTapped and Holding (the latter cannot even be emulated with a mouse).
<Button Content="My Button"
Click="Button_Click"
Tapped="Button_Tapped"
RightTapped="Button_RightTapped"
DoubleTapped="Button_DoubleTapped"
Holding="Button_Holding"
ManipulationMode="All"
ManipulationStarted="Button_ManipulationStarted"
ManipulationCompleted="Button_ManipulationCompleted"
/>
Once you have confirmed that your app works well for touch, you should add interactions for the mouse and other input vectors. For instance, you can capture clicks of the right mouse button by handling the oddly named RightTapped event.
<VisualStateManager.VisualStateGroups>
<VisualStateGroup x:Name="CommonStates">
<VisualState x:Name="Normal" />
<VisualState x:Name="PointerOver"/>
<VisualState x:Name="Pressed"/>
</VisualStateGroup>
</VisualStateManager.VisualStateGroups>
More importantly, you should also have visual states for hover (PointerOver) and Pressed states. In the touch world, these are not particularly useful since your fingers will typically occlude these state animations. Visual affordances and visual feedback can be extremely useful, however, for mouse, pen and touchpad interactions that do not block the user’s view.
Swiping right: online and offline gestures
Touch gestures come in two varieties. There are direct manipulations of objects, which happen automatically when you move one or more fingers across your screen. These are sometimes also known as online gestures. The other kind of gesture is only successful once the user completes a series of steps such as moving an object on the screen from one position to an offset from that position, such as a swipe. These kinds of gestures are easy to identify because they involve thresholds. If the user doesn’t move the object far enough, it fails a distance threshold. If it doesn’t complete the movement in a set amount of time, it fails a time threshold. These are also known as offline gestures.
<Canvas ManipulationMode="None" Margin="0,12,0,0" MinHeight="400">
<Border x:Name="manipulateMe"
ManipulationMode="All"
ManipulationDelta="ManipulateMe_ManipulationDelta"
Background="LightGray" Height="200" Width="200"
HorizontalAlignment="Left"
VerticalAlignment="Top"/>
</Canvas>
Direct manipulations can be implemented in XAML by taking advantage of the various UIElement manipulation events. While the ManipulationStarting event can be useful, the only event you really need to handle is ManipulationDelta. You will also want to set the ManipulationMode property, which determines what sorts of manipulation are allowed, e.g. Scale, Rotate, TranslateY, TranslateX. All allow any kind of direct manipulation on the target element.
private TransformGroup transforms;
private MatrixTransform previousTransform;
private CompositeTransform deltaTransform;
private void InitManipulationTransforms()
{
transforms = new TransformGroup();
previousTransform = new MatrixTransform() { Matrix = Matrix.Identity };
deltaTransform = new CompositeTransform();
transforms.Children.Add(previousTransform);
transforms.Children.Add(deltaTransform);
// Set the render transform on the rect
manipulateMe.RenderTransform = transforms;
}
To move and rotate the target UIElement you need to keep track of the transforms being applied to it.
void ManipulateMe_ManipulationDelta(object sender, ManipulationDeltaRoutedEventArgs e)
{
previousTransform.Matrix = transforms.Value;
// Get center point for rotation
Point center = previousTransform.TransformPoint(new Point(e.Position.X, e.Position.Y));
deltaTransform.CenterX = center.X;
deltaTransform.CenterY = center.Y;
// Look at the Delta property of the ManipulationDeltaRoutedEventArgs to retrieve
// the rotation, scale, X, and Y changes
deltaTransform.Rotation = e.Delta.Rotation;
deltaTransform.TranslateX = e.Delta.Translation.X;
deltaTransform.TranslateY = e.Delta.Translation.Y;
}
Then, every time the ManipulationDelta event indicates that the user is trying to move the element, you update the element with the new information.
Making touch manipulations smooth as butter
Today’s users expect touch-driven content to be smooth and immediate. Using ManipulationDelta events can’t completely ensure this because it runs on the UI thread. When there is heavy processing occurring on the UI thread, users may end up experiencing some lag in response to their touch gestures.
To get the best touch experience, it is important to move touch processing off of the UI thread by using the InteractionTracker class. InteractionTracker was introduced with the Composition APIs, and allows interactions and visual feedback at a much lower level than previous UI programming models in UWP. In order to drive composition animations with the InteractionTracker, you need to associate it with a VisualInteractionSource. In the sample code below, the source is a backing visual for the root element of the page.
_tracker = InteractionTracker.Create(_compositor); var interactionSource = VisualInteractionSource.Create(viewportVisual); interactionSource.PositionXSourceMode = InteractionSourceMode.EnabledWithInertia; interactionSource.PositionYSourceMode = InteractionSourceMode.EnabledWithInertia; _tracker.InteractionSources.Add(interactionSource); // bind the InteractionTracker outputs to the contentVisual. var positionExpression = _compositor.CreateExpressionAnimation("-tracker.Position"); positionExpression.SetReferenceParameter("tracker", _tracker); contentVisual.StartAnimation("Offset", positionExpression);
For an even more sophisticated implementation of low-latency touch input, you can use the CoreIndependentInputSource class as demonstrated in this sample on GitHub.
Closing the circle
It’s taken a long time to move from DOS prompts to the natural user interface. One of the peculiarities of all these user experience changes is that rather than supplanting each other, these variations just supplement. The keyboard has never gone away, and like a hipster vinyl revival, the popularity of PowerShell and the Linux Bash Shell on Windows suggest that command prompts won’t either. For more information on touch interactions, please follow these links:

