What’s coming in Windows 10 accessibility
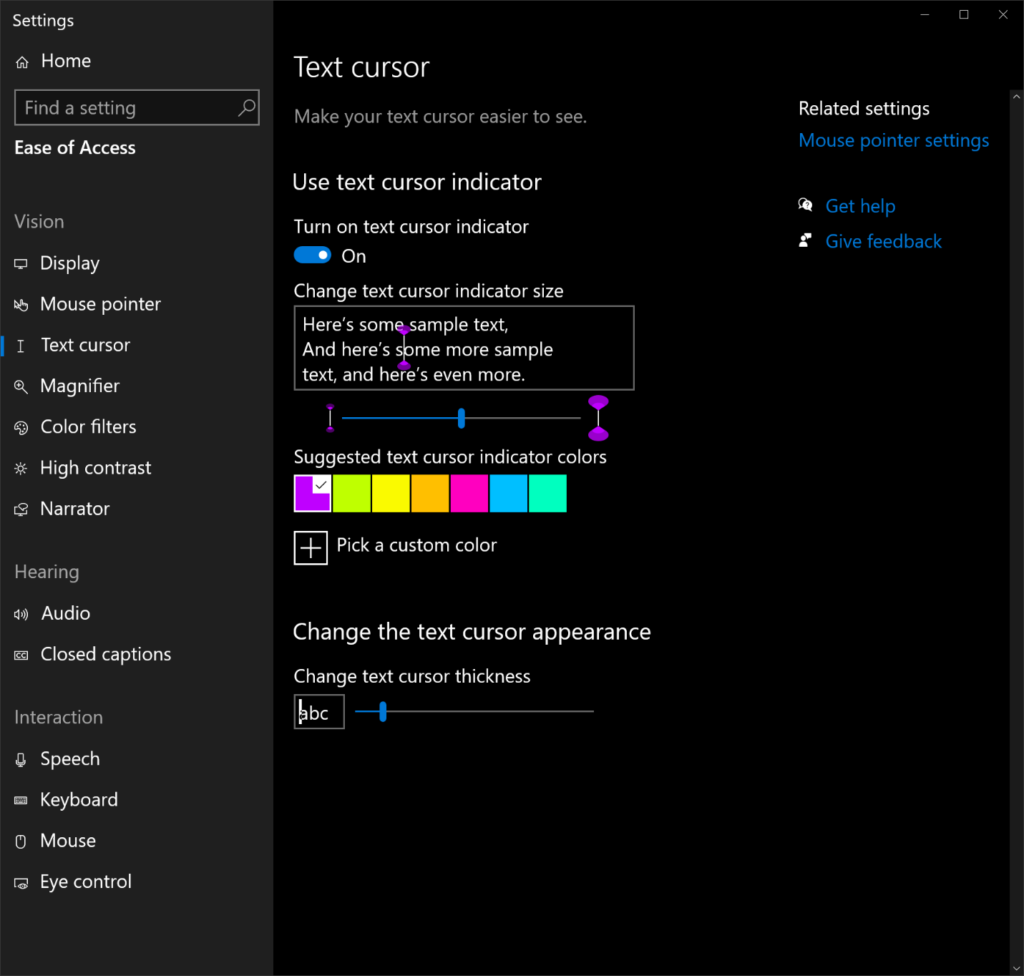
I hope this blog finds you, your family and friends and your colleagues all healthy and safe during these changing times. I’m excited to share some of the updates we are incorporating within Windows 10 to make it easier to see and use for people with low or no vision. These improvements, coming to Windows 10 users in the May 2020 Update, represent the next steps in our journey to empower every person on the planet to achieve more.
Thank you for all the feedback to date. Please keep it coming! Our users, especially Windows Insiders, are continuing to shape Windows 10 accessibility by helping us understand what improvements matter most. Information about how best to reach us is included at the end of this post.
Making Windows 10 easier to see and use
Text cursor improvements
We recently made text and pointers easier to personalize in Windows 10. Millions of people prefer larger text, and larger and brighter pointers to make Windows 10 easier to see and use. Perhaps not surprisingly, many low vision users asked us to continue to make it easier to work with text cursors. More specifically, they told us that text cursors are difficult to find when they are too thin and don’t contrast enough with text. Now users can easily make cursors wider and add a text cursor indicator; we’ve even included the ability to choose custom colors, making it even easier to find their text cursor on the screen.
Figure 1 – New Ease of Access Settings make text cursors easier to see and use.
We made some related changes in Magnifier. We recently added a Magnifier option to follow the mouse pointer, so that users did not have to scan their display to find the pointer. Instead, they could rely on the mouse pointer to be in an expected location in the center of their display. Again, not surprisingly, users asked us to make it easier to work with text cursors with Magnifier. Now Magnifier will follow the text cursor in the center of the display by default, so that users can find the text cursor in an expected location.
Magnifier reading reduces strain and fatigue
We’ve heard from many Magnifier users that it can be difficult to read and work with text throughout their day; they often strain to read text and end their day with severe fatigue or headaches. We added a new feature that makes it easy to have text read aloud to reduce the strain of reading. Magnifier now includes Play, Pause, Next sentence, Previous sentence and Read from here controls to make it easy to read text in popular browsers including Edge, Chrome and Firefox and other Windows applications like Microsoft Word, Outlook and PowerPoint. Magnifier will highlight each word that is spoken and will scroll content into view if it is not currently displayed.
Finally, we’ve improved the Magnifier user interface. Magnifier will now respond to larger text and Dark mode settings, so that it is easier to see and use.
Figure 2 – New Magnifier features include reading and support for larger text and dark mode.
Making Windows easier to use without sight, with a screen reader
We’ve made a few sets of improvements to Narrator, which is the free, built in screen reader in Windows 10.
Narrator easier to use
We made reading more natural by reducing unnatural pauses and processing complete sentences to aid with proper pronunciation. We also redesigned Narrator sounds to enable Narrator users to be more efficient. We added sounds for the most common actions while reducing the total number of sounds to make them easier to learn and use. For example, rather than having to hear “scan on” or “scan off” when switching between scan mode and other modes, now you can choose to hear tones instead of the words. By default, both the words and sounds are turned on, to learn the new sounds. You can then change the level of detail that Narrator speaks about text and controls to hear fewer words for common actions. Finally, we improved support for announcing capital words and letters, e.g., when proofing a message or document. Narrator will handle initial, mixed and all cap words.
Smarter browsing
We made multiple improvements to the Narrator browsing experience.
First, Narrator will automatically start reading web pages from the top of the page. Automatic reading is intended to improve efficiency and give users confidence that the intended page loaded. Second, we implemented a page summary on demand. In addition to better understanding the complexity of a page, e.g., the number of landmarks, links and headings, you can also get a list of the most popular links generated by Bing to make it easier to get to where you want to go. Press Narrator key + S to hear the landmarks, links and headings on the page and press Narrator key + S twice quickly to bring up the page summary that includes a list of popular links. Third, we addressed one of the top accessibility issues with poorly crafted web pages. We made it possible to disambiguate links with titles like “Click here” without having to press the link to see where it goes. Press Narrator key + Ctrl + D, the same command to generate an image description, to hear the title of the linked page before pressing the link.
Finally, we made multiple improvements to Narrator with popular browsers. In addition to Microsoft Edge and Chrome, Narrator now supports Firefox. We improved several Narrator experiences, including faster “Find” and more reliable table reading. We also added support for rich text in Chrome and Firefox, which makes it easier to consume content on sites like Wikipedia.
More efficient Outlook mail
In addition to general Narrator and Narrator browsing improvements, we improved Narrator’s Outlook experience. We optimized Narrator for the Outlook inbox to make it faster and easier to triage mail; we read a smaller set of data in the expected order. We also improved the message reading experience. Like when web pages load, we now automatically start reading content when you open a message. We also automatically enable scan mode and recognize and ignore layout tables to make it easier to navigate and read message content. We improved Outlook responsiveness, e.g., reducing lags when arrowing through messages in the inbox or through text in a message.
Please keep the feedback coming
While we are excited to share our progress, we recognize that we have more work to do to create delightful experiences for people with disabilities. Thank you to the many people who have provided feedback — both positive and constructive — to help make Windows great. If you’re interested in providing help or suggestions, we welcome your feedback via the Windows Insider Program. All the features referenced in this blog were shared with and shaped by Windows Insiders. Whether you’re using an Insider build, or a generally available version of Windows, Windows 10 makes it easy to share your thoughts and suggestions — just press Windows logo key + F to launch the Feedback hub and share what’s top of mind.
Finally, if you are a customer with a disability and need technical assistance, the Disability Answer Desk is there to assist via phone (800-936-5900) and chat. In addition, we also have an ASL option available for our customers who are deaf or hard of hearing in the U.S. (+1 503-427-1234). Please contact us, we are always happy to help.
The post What’s coming in Windows 10 accessibility appeared first on Windows Blog.