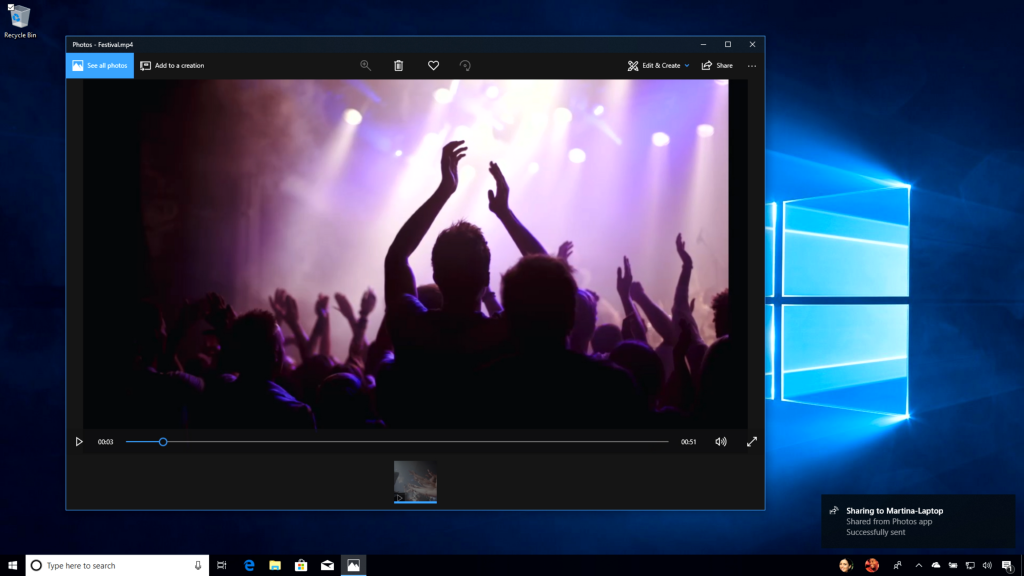What’s new in the Windows 10 April 2018 Update
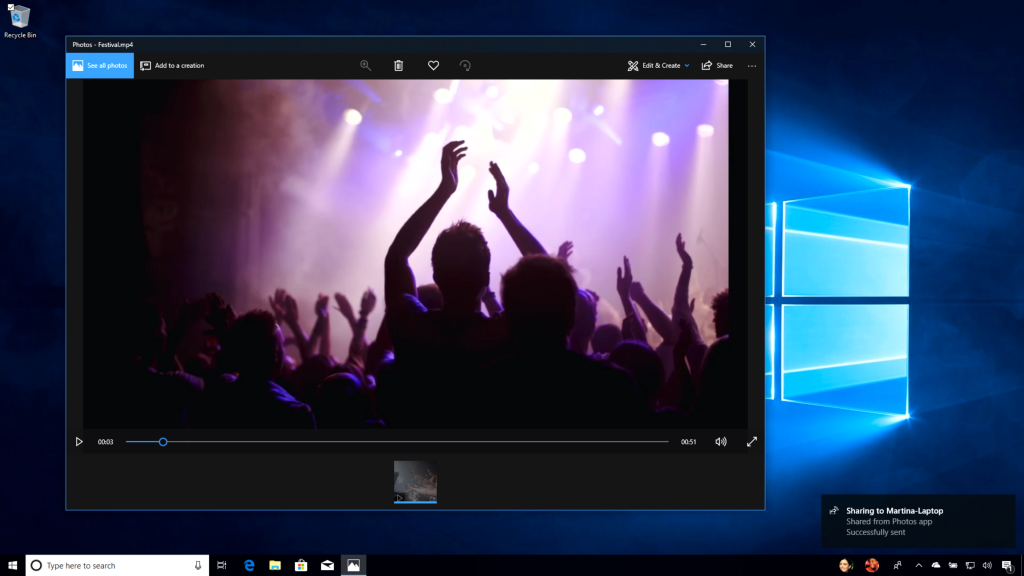
With this update, available as a free download today, you get new experiences that help minimize distractions and make the most of every moment by saving you time. Our hope is that you’ll have more time to do what matters most to you whether that’s to create, play, work, or simply do what you love.
You can get the April 2018 Update in a couple different ways. If you already have a Windows 10 PC and have automatic updates enabled, the update will be delivered to you when it’s ready for your machine. That roll-out begins on May 8. If you are an advanced user and would like to get the update today, visit this blog post to learn how.
Here’s what’s new in the Windows 10 April 2018 Update
Timeline
We’ve all had the experience of digging through email or file folders for the document you know you wrote, but just can’t find. Or looking for photos and videos that you know you’ve seen and love, but can no longer locate. Timeline can help you get back this wasted time, by helping you easily find what matters to you across your devices. Timeline lets you go back in time to past activities you’ve worked on across your devices, so you can jump back into them like you never left. So, if you’re looking for a specific document, image, or video you worked on yesterday or a week ago, Timeline makes it even easier to find what you’re looking for. You can even pick up what you were doing on your iOS or Android device on your Windows 10 PC when you’re ready to get back to it. Here’s some more information on how Timeline works.
- Go back and forth in time. Easily scroll back in time to find things you were working on earlier today or a few weeks ago.1
- Find activities easily. Click the new Task bar icon to see all your activities on a specific day grouped by hour, including all the things you did using Microsoft Edge and Office 365 on your tablet and mobile phone.2 If you don’t see what you need, you can easily search Timeline to find it.
- Remove activities whenever you want. Delete activities from a specific day or hour.
To get started with using Timeline, click the new Task view icon in the taskbar to see all your activities on a specific day, grouped by hour, and easily search for something you’d like to go back to (you can also open Task view by pressing Windows logo key + Tab).
Nearby Sharing
Nearby Sharing lets you instantly share your videos, photos, documents, and websites with people and devices near you over Bluetooth or Wi-Fi. Say you’re in a meeting with your boss and need to quickly send them the report or PowerPoint presentation you’re looking at on your screen, Nearby Sharing helps you do this quickly and easily. Here’s what you can do with Nearby Sharing.
- Share quickly. Send any video, photo, document, or webpage viewed on Microsoft Edge to people nearby by clicking on the share charm in the app or right-clicking to get the share menu. You can share a report with a colleague in your meeting room or a vacation photo with your best friend in the library.3
- Take the quickest path. Your computer automatically picks the fastest way to share your file or webpage, either over Bluetooth or Wifi.
- See who’s available. Bluetooth allows you to quickly discover potential devices with which you could share.4
Focus Assist
As Yusuf mentioned last week, most of us spend between 3-6 hours – each day – on screens. Much of this time is spent on social media, where the constant stream of distractions across our myriad of devices makes it hard to focus. With this update, we’re introducing Focus Assist to help you stay in the zone. Focus Assist helps you get more done by easily blocking notifications, sounds, and alerts to create distraction-free work times. This is helpful if you’re giving a presentation or trying to focus on a paper, you can use Focus Assist to block interruptions or distractions. Here’s how it works.
- Work the way you want. Focus assist gives you the flexibility to choose when to block interruptions. Turn on Focus assist whenever you want to get things done without distractions, like notifications, sounds, and alerts. Or set Focus Assist to turn on automatically at certain times during the day.
- Stay connected when you need to. You can make sure your most important people breakthrough by creating a priority list of those you always want to reach you, even when you’re working. Or when you need complete concentration, block all notifications.
- Catch up quickly. Find out what you missed while you were heads down on a project. As soon as you finish working, a summary of notifications and alerts appears on your screen.
You can quickly toggle Focus Assist on or off from a quick action button in the Action Center. Or, to set up your rules with Focus Assist, just go to display settings > Focus Assist to pick which scenarios will automatically turn on this feature.
Microsoft Edge
We’re also helping you focus on the web with updates to Microsoft Edge, from muting tabs to auto-filling cards on web forms. Here’s a look at what’s new in Microsoft Edge with this update.
- Mute-a-tab. Simply click the audio icon or right-click the tab to mute and unmute the tab that is playing sound.
- Autofill cards on web forms. Use Microsoft Edge to securely save your address, credit card, and other information on top retail sites so that you have the option of autofill on web payment forms.5
- Clutter-free printing. Print web pages from Microsoft Edge without pop-ups and other unnecessary clutter. Enable the “Clutter-free printing” option in the print dialog and print only the content you want.6
- Full-screen reading experience. Take Books, PDFs, and Reading view pages full-screen, for a distraction-free reading experience. To enable full-screen reading, you can click on the double-arrow icon on the reading bar, or in the more menu or hit F11 on your keyboard.
- More EPUB book options. Save EPUB books you’ve downloaded for free or bought at Microsoft Store, add bookmarks and manage them all at the Books tab on the Microsoft Edge hub. You’ll also find suggestions there, based on your reading habits, for new EPUB books, that you can find in Microsoft Store with one click.
- Grammar tools. Microsoft Edge has added Grammar tools support in reading mode for web pages and books to help improve reading comprehension to create a more inclusive reading experience.
- Fluent Design. Microsoft Edge now supports an updated Dark theme and much better contrast with all colors, text, and icons.
- Microsoft Edge on your phone and tablet. Get Microsoft Edge on your Android phone, tablet, iPhone, or iPad. Just go to the apps store on your device and download Microsoft Edge for free. Then use Microsoft Edge on your phone or tablet to read EPUB books you’ve saved, currently a preview feature. Or start reading a webpage on phone or tablet, send the page to your PC, and pick up reading right where you left off.7
Windows Ink
Tap to ink and ink acceleration are new with this update. Here’s how they work:
- Tap to ink. Now you can choose to ink instead of type. Use your digital pen to write directly in text fields for a more natural experience. Just tap a space, like a search box, and it expands to give you a comfortable area in which to write. You can even edit what you’ve written with simple, intuitive gestures. Go to Settings > Devices > Pen & Windows Ink > select, “Write directly into text field”, then tap on a new text field to try the experience.8
- Ink acceleration. Designed to reduce the delay and improve latency of your digital pen by up to 30-50%. With virtually no latency, using a pen is almost like drawing on paper. This is the fastest Windows Ink yet.9
Windows Mixed Reality
In this update, we’re pleased to share that Windows Mixed Reality for Steam®VR is coming out of “early access,” and we have further improved our integration with haptic motion controller feedback. It’s also now easier to take photos of your mixed reality experiences (hold the Windows button and tap the trigger). Plus, it’s simpler to personalize and manipulate content inside of Cliff House or Skyloft. What’s Skyloft? A brand new virtual place for you to make your own and expand your mixed reality experience in addition to the Cliff House. Visit this link to learn more about Windows Mixed Reality.10
Windows Hello
We’ve made it easier for Microsoft account users to set up Windows Hello on their compatible devices for faster and more secure sign-in. Previously, you had to navigate deep into Settings to find Windows Hello. Now, you can set up Windows Hello Face, Fingerprint or PIN straight from your lock screen by clicking the Windows Hello tile under Sign-in options.
Microsoft Photos
Here’s what’s new in the Microsoft Photos app:
- Add 3D to your creation. Using the Photos built-in video editor, you can now add 3D effects right into your photo or video. Need some inspiration? The built-in 3D Library lets you choose a 3D model from one of your favorite artists in the Remix 3D community to add a whole new dimension to your creation.
- Search and find more quickly. The Photos app automatically groups pictures of people to help you organize your photos and videos and find exactly what you’re looking for more quickly. It even helps you combine multiple photos of the same person by merging them into one contact.
3D in Windows 10
- Animations in Mixed Reality Viewer. Record a video with animated 3D objects. Capture a flying saucer hovering over your friend’s shoulder or a dinosaur lurking around the corner. It’s easy. Just click the Remix 3D button to find animated objects you can drop into your video. Or from the bottom right of the app, you can find one click animations to make static 3D objects come to life.
- 3D Animations in PowerPoint. With your Office 365 subscription, you can add 3D animation to static 3D models you’ve added to your PowerPoint. Just click on Animations and choose from an auto-rotating Turntable to Jump & Turn to give movement to your 3D models.
- Edit your snips directly in Paint 3D. With the new “edit in Paint 3D” button built into the Snipping Tool, you can take your snip to the next level via Paint 3D. Move (or remove) objects with Magic select, augment and annotate with realistic brushes, bring in 3D objects from Remix 3D, and more.
Cortana
Turn up the heat and the beat. Cortana now lets you manage your smart home and play your favorite music and playlists on Spotify from your PC using just your voice.11 Cortana has expanded home automation skills, making it even easier for you to control your smart home devices while you’re on the go. For example, want to come home to a warm house from a long day at work? Just tap Cortana on your PC and say “Hey Cortana, set the living room thermostat to 72 degrees” to control your ecobee3, ecobee3 lite, ecobee4, Honeywell Lyric, Honeywell Total Connect Comfort, Nest Learning Thermostat, Nest Thermostat E and more. To set up your connected home with Cortana, open Cortana on Windows 10 or go to the Cortana app on your phone, click the Notebook icon, then click Connected Home. From there, you can connect your favorite smart home accounts and control your devices from anywhere you use Cortana.12
With Spotify now available with Cortana on PC, you can use the power of your voice to play your favorite music. For example, if you want to kick back and relax after a long day of work, simply tap on the microphone icon on your Windows 10 taskbar or say “Hey Cortana” then say “Play some chill music on Spotify” and she’s on it. To get started, simply try saying “Hey Cortana, play some chill music on Spotify” and Cortana will guide you through linking your Spotify account to Cortana. Or, open Cortana on Windows 10, click the Notebook icon, then click Music and link your favorite provider, like Spotify, TuneIn or iHeartRadio.
PC Gaming
Improved Game bar. We’ve given Game bar a makeover so it’s even easier to find what you’re looking for. Go to your captures, toggle your microphone and camera, choose a theme, and edit the title of your Mixer stream—all from new buttons on Game bar. You can also and choose a theme (dark, light, or your current Windows theme), and quickly check the time using the new clock. And of course, start a Mixer stream from the Game bar without any extra hardware or software.
Stay productive
- Dictation. Natural computing experiences enable us to speak directly to our devices to accomplish tasks, without typing. One way we’ve done this is with Dictation. It’s now easier than ever to take a note or write a paper, with just your voice using your device’s microphone13. With your cursor in any text field either in Windows 10 or in an app, simply press Win + H and start talking. The improved Dictation feature in Windows 10 will capture your thoughts quickly and accurately so that brilliant idea you just riffed on with your colleagues or the speech you’re practicing for your best friend’s wedding isn’t lost forever.
- My People
- Drag and drop. You can now drag and drop contacts to rearrange them in the taskbar.
- You decide how many contacts to show in the taskbar, up to ten. You can find People settings under Settings > Personalization > Taskbar.
- Animations for people in overflow. To improve discoverability, you’ll now see an animation across the People icon to let you know when someone is pinned to the overflow list in the flyout.
- Improving app discoverability. As developers work to integrate My People support into their apps, we’ll now suggest apps that you might be interested in. There’s an option to turn this on or off in the People settings under Settings > Personalization > Taskbar.
- The Start menu is better than ever. We’ve made it even easier to find your stuff by default pinning documents and pictures and adding flexibility for you to pin your frequent destinations like downloads, music, and videos.
- HDR Video on more Windows PCs with Windows HD Color. HDR video delivers an immersive, ultra-realistic viewing experience, with a stunning range of possible brightness and color.
Windows HD Color is all about bringing HDR content to your Windows devices. With our latest update, Windows HD Color is now bringing HDR video to more and more users. You can now enjoy HDR video on many new types of laptop or external displays, as long as it is a compatible Windows device. If you are enjoying your HDR video on your laptop display, you can also personalize that experience using our new calibration feature.
- Touch Keyboard improvements
- The standard touch keyboard layout option comes to 190+ more keyboards. The touch keyboard now supports the standard keyboard layout. If you want to switch between wide, one-handed, and the standard touch keyboard layouts, just tap the button on the top left of the keyboard. This includes adding the standard keyboard layout to the following keyboards and more: English (United Kingdom), Irish, Czech, Danish, Greek, Canadian French, Finnish, Hebrew, Hungarian, Latvian, Dutch, and Polish.
- Shape-writing with wide touch keyboard. Shape-writing is now available when using the wide keyboard.
- Multilingual text support in Windows. If you type in more than one Latin script languages on Windows, you’re going to like this new feature. With the Touch Keyboard, you do not have to manually switch the language anymore. Simply continue typing in multiple languages and Windows will assist you by showing predictions from multiple languages to make you more productive. You can turn the feature off by going to Settings > Devices > Typing > Multilingual Text Prediction.
- Text Prediction support for more languages. If you’re using the touch keyboard in any of the following languages, you’ll now see words suggested as you type: Assamese, Bashkir, Belarusian, Greenlandic, Hawaiian, Icelandic, Igbo, Irish, Kyrgyz, Luxembourgish, Maltese, Maori, Mongolian, Nepali, Pashto, Sakha, Tajik, Tatar, Tswana, Turkmen, Urdu, Uyghur, Welsh, Xhosa, Yoruba, and Zulu.
- Emoji data overhaul for the touch keyboard. We’ve taken a look at the emoji data across all of the languages we support and have updated it so that more of the emoji you love will appear as you’re typing related words with the touch keyboard. We’ve also added support for a number of languages that didn’t previously support emoji candidates. This release includes new and updated emoji data for over 150 languages. Note: To see the emoji predictions as you type in a particular language, as well as typing predictions, you will need to have the optional typing feature applied for that language. It should download on its own as long as you have an internet connection when you add the language to your language list, or once you connect to the internet thereafter. If you’re not seeing predictions and have internet connectivity, try removing the language and then adding it back again.
- Now you can use Emoji Panel to insert multiple emoji at once. Based on feedback, we’re adjusting the design of the Emoji Panel so that after opening up the panel by pressing hotkey Windows logo key + “.” or “;”, you could browse, search and then select more than one emoji. The panel won’t go away until you click close button or press “Esc” key.
- Emoji search comes to more languages. You can find an emoji by keyword in more than 150 locales, including English (Great Britain), French (France), German (Germany), Spanish (Spain), and more. This will help you get the emoji you want easily and quickly.
- You can also use the Emoji Panel in more languages. We’ve added support for more languages and you can now use the emoji over 190 locals – 151 of which have tooltip support when you hover over each emoji. This includes English (Great Britain), French (France), German (Germany), Spanish (Spain), and more.
- Handwriting improvements
- Split layout comes to the touch keyboard. As many of you know we redesigned the touch keyboard to be XAML-based for the Windows 10 Fall Creators Update. We’ve been hard at work addressing feedback and are happy to share that the touch keyboard now supports the split layout – an ergonomic layout designed to be used with both hands, one on each side of your tablet.
- Personalize the handwriting panel. You can now change the font that your handwriting converts to in the handwriting panel. Go to Settings > Devices > Pen & Windows Ink > “Change the font of the handwriting experience”, select your preferred font from the drop-down, then write in the handwriting panel to see your chosen font.
- Fluent Design. We’ve redesigned the Action Center, My People, Settings, Start, Taskbar, and the Touch Keyboard to leverage Fluent Design.
- Save notification drafts in Action Center. Now, if you’re writing a response in a notification (such as one from Skype), and the notification gets dismissed with unsubmitted text, your draft will be saved; open the action center and your text will now be saved with the notification.
Accessibility improvements
The April 2018 Update is for each us, so it also includes enhanced and new accessibility features that let you be more creative, collaborative, and connected in a way that fits your individual needs and style. Many of the accessibility features can now be found in one place with related features organized under Vision, Hearing, and Interaction. Additionally, you can enable text suggestions to get help constructing sentences. As you type on a keyboard, you’ll see three suggested words and can pick one to insert. This is a great feature for English language learners or anyone who’d like a little help with their writing.
- Make your device fit your needs. Many of the accessibility features can now be found in one place, with related features organized under Vision, Hearing, Interaction.
- Get text suggestions as you type. You can enable text suggestions to get help constructing sentences. As you type on a keyboard, you’ll see three suggested words and can pick one to be inserted. This feature is great for English language learners – and anyone who’d like a little help with their writing. Available for EN-US in this release.
- Click with your eyes. Improvements in the eye control14 experience include easier navigation with the addition of scrolling and direct left and right click capabilities, acceleration to common tasks such as Windows Start and device calibration, and the flexibility to pause eye control. Eye control is still in preview, and we welcome your feedback to help improve the experience.
- Grammar Tools for EPUB books and Reading View. Make reading websites in Reading View and EPUB books with Microsoft Edge easier with Grammar Tools that break words into syllables and highlight parts of speech, such as nouns, verbs, and adjectives.
- Listen to books your way. Use Microsoft Edge to hear an EPUB book read aloud with custom narration and ambient sounds embedded in the book.
- See greater contrast. Microsoft Edge Dark theme has darker blacks and better contrast across all colors, text, and icons, making it easier for many people with accessibility contrast issues to navigate. It also can prevent eye strain, generally, especially when you’re working at night.
Security
Windows Defender Application Guard (WDAG) comes to Windows 10 Pro. Microsoft is bringing Windows Defender Application Guard to Windows 10 Professional in the next feature update of Windows 10. Now, like Windows 10 Enterprise users, Windows 10 Pro Users can navigate the Internet in Windows Defender Application Guard knowing their systems are protected from even the most sophisticated browser attacks.
Windows Defender Security Center Improvements
- Quick access from the context menu. You can now right-click on the Windows Defender Security Center icon in the notification area and get an updated context menu that lets you quickly do a quick scan, update your Windows Defender Antivirus definitions, change the notifications and open Windows Defender Security Center.
- Account Protection Pillar in Windows Defender Security Center. We’ve made it easier for users to protect their identity when signing into Windows with the new Account protection pillar in Windows Defender Security Center. Account protection encourages local account users to connect a Microsoft Account (MSA), password users to set up Windows Hello Face, Fingerprint or PIN for faster and more secure sign in. Additionally, Dynamic lock leverages the alerting system in Windows Defender Security Center to notify users when Dynamic lock has stopped working because their phone or device Bluetooth is off.
- Device Security Pillar in Windows Defender Security Center. We’re giving you greater insight into the security features integrated in your Windows device. The Device security page provides you with status reporting and management of security features built into your devices – including toggling features on to provide enhanced protections.
- More options for how we notify you. You can now further customize what types of notifications you get from Windows Defender Security Center, including disabling or enabling notifications about recent, automatic scans that keep your PC safer or if there are threats or files that have been blocked.
Windows 10 in S Mode
Windows 10 in S mode now comes enabled on both Windows 10 Home and Pro PCs, and commercial customers will be able to deploy Windows 10 Enterprise with S mode enabled. Some additional information about Windows 10 in S Mode:
- Microsoft-verified. All of your applications are verified by Microsoft for security and performance.
- Performance that lasts. Start-ups are quick, and S mode is built to keep them that way.
- Choice and flexibility. Save your files to your favorite cloud, like OneDrive, and access them from any device you choose. Browse Microsoft Store for apps.
- S mode, on a range of modern devices. Enjoy all the great Windows multi-tasking features, like snapping windows, task view and virtual desktops on a range of S mode enabled devices.
If you want to switch out of S mode, you will be able to do so at no charge, regardless of edition. Once you switch out of S mode, you cannot switch back.
Microsoft Store
- Reimagined localization and Windows local experience. Now you can find your desired language (Local Experience Pack – or “Language Pack”) right in Microsoft Store or in the Settings menu. The Settings app has improved discoverability and usability of features supported for each language. Having the Local Experience Packs in the Microsoft Store allows us to take advantage of user feedback via Language Community App to release better translations more frequently. This will consistently improve the experience of our international customers with Windows.
- Font Settings and Fonts. Fonts are an important asset for your visual creativity. We’re introducing new experiences for managing your fonts in Settings, and for acquiring additional fonts from Microsoft Store. Along with the new Settings experience, we are introducing a curated set of fonts as a new content type in Microsoft Store. To find them easily, there is a link from the Fonts page in Settings directly to the Fonts collection in Microsoft Store. We will continue to add new fonts to the collection so keep checking.
New experiences coming to Office on Windows
OneDrive Files Restore integrated with Windows Defender for expanded ransomware protection
Save your files in OneDrive for an additional layer of protection from ransomware. If a ransomware threat is found on a device, Windows Defender will notify you of the threat, help you remove the ransomware from your device, and give you the option to use OneDrive Files Restore so you can recover your OneDrive files to the state they were in before the attack occurred. The date and time that Windows Defender detected the attack will be pre-selected in Files Restore, making the process simple and easy to use. Files Restore is available for Office 365 Home subscribers, Office 365 Personal subscribers, and OneDrive for Business users. It can be used to restore your OneDrive to a previous point in time within the last 30 days. This integration is beginning to roll out to Windows Insiders today and will be available to all Windows 10 April 2018 Update customers in the coming weeks. Learn more about the protections from online threats available to Office 365 Home and Office 365 Personal subscribers.
Work smarter with AI-powered inking features in Office on Windows
New inking innovations are coming to Office 36515 in the next few months. Here’s what you can expect:
- Intelligent editing in Word. Use your digital pen to make editing Office docs easier than ever: Strikethrough words to make them disappear, make room to insert text, circle text to select, highlight with precision.
- Power to your point. Use your digital pen to work on your PowerPoint presentations. You can easily convert handwritten headlines, text and hand-drawn shapes into a presentable format.
- OneNote Math Assistant. Ink math assistant in OneNote for Windows 10 helps you solve handwritten equations, provides step-by-step instructions, and even graphs the results to enhance learning and problem-solving.
Windows and Office are getting even better together
Sign in to Office, Sign in to Microsoft. With the April 2018 Update, we’re launching a brand new, industry-leading Single Sign-On experience. Signing into one Microsoft app or service on a device signs you into them all. Using your personal Microsoft account, or the account given to you by your work or school, you will now be able to sign into Office 36516 and use that same account across a full range of Microsoft apps and services. And, just as you’d expect, it works both ways – by signing in to Windows you sign in to Office.
This experience is available to Office Insiders Fast today and will be available to all Office 365 subscribers by June. To get started you’ll need to have the April 2018 update installed, along with the latest version of Office. While all new accounts added will be able to opt into this by default, it can be extended to accounts you have already added as well. Just head to the Settings app, click “Accounts” followed by “Email & app accounts.” Choose the account you added previously and select “Microsoft apps can sign me in” from the drop-down.
And don’t worry, if you’d rather be selective in which Microsoft apps you sign into we’ve got you covered – simply choose “Apps need to ask me to use this account” from the Settings app and things will work just as they have before.
We hope you enjoy all the great new features included in the Windows 10 April 2018 Update, designed to help you make the most of your time. You can learn more about how to get the update in this blog post here. If you want to experience the Windows 10 April 2018 Update first hand, you can do so starting May 8 at your local Microsoft Store in person or online. You can even get a free consultation from our expert Answer Desk technicians to determine if your device is eligible for the update, or help you set up and customize a new device.
What’s new in the Windows 10 April 2018 Update
1 Timeline shows up to 30 days of past activities.
2 Timeline shows activities done on tablet and mobile phone when users are signed into their Microsoft accounts. Office 365 subscription sold separately.
3 Sharing is only available between Windows 10 PCs. Nearby sharing must be enabled on both devices.
4 Recipients can choose whether to accept the item a user wants to share.
5 Support may vary for certain type of websites and by region and CVV information is never saved.
6 This option will only be visible for certain types of web pages.
7 User must download Microsoft Edge on iOS and Android phones, follow setup prompts, and link the mobile phone to the PC in PC settings.
8 Touch-enabled device required; pen accessory may be sold separately. Tap to ink available in UWP and XAML fields. User must enable in pen settings.
9 Compatible on select devices with Intel 8th Generation chipsets.
10 PC requirements may vary for available apps and content.
11 Cortana available in select markets; experience may vary by region and device. Cortana Skills only available in the US and work with select home automation and music services (paid subscriptions may be required). Some experiences may require Spotify Premium, users must accept Spotify’s Privacy policy and Terms of Use. Spotify available in select markets only. A free Spotify account and Internet access is required to stream music. To stream music ad-free, Spotify Premium is required. Catalog size and service availability varies by market over time.
12 Additional requirements may apply per device.
13 Dictation available in select markets; experience may vary by region and device.
14 Eye control requires a compatible eye tracker (sold separately) and calibration software (included with eye tracker).
15 Office 365 sold separately. Inking requires touch-enabled device; pen accessory may be sold separately.
16 Office 365 sold separately.