Windows 10 Tip: 7 pro tips for getting started with Microsoft Edge as your PDF viewer
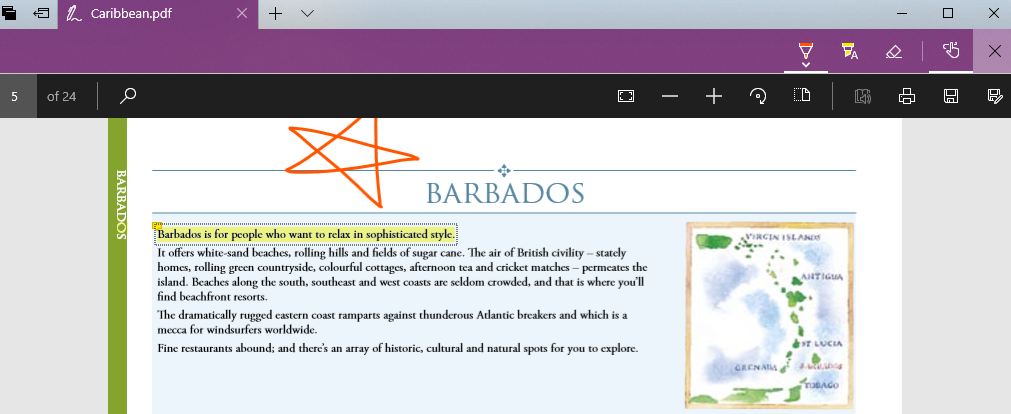
With the latest feature updates, you can now do a lot more with your PDF in Microsoft Edge like, customize different views, take notes, and even have your PDF read aloud to you!
Check out all that the PDF viewer in Microsoft Edge has to offer:
Text highlighting and handwritten notes
Annotations in the browser is now extended to PDFs as well. Look for the “Add notes” button next to browser address bar to move into the annotations mode. The annotations toolbar has all the tools to highlight text or use Windows Ink to write on your documents. The toolbar also provides different colors for inking and the “Touch writing” button can be used to switch between annotating and scrolling and panning your document. And, if you’re not pleased with your annotation – the Eraser tool is there to remove things.
Pop-up menu and text notes
You can get to some of the features quickly through the pop-up menu that appears when you select any text. Once you select text, you will get an option to highlight the text quickly or add a text note. Click on the “Add a note” button and a text note will pop-up.
Easy navigation through the document
The PDF toolbar offers all the necessary tools to view PDFs. You can click/tap anywhere on the screen to invoke and dismiss the toolbar. You can enter a page number to jump to any page of the document or use “Table of contents” to jump to a desired section. “Search” can help you find all the occurrences of a text in the document and then easily jump to the locations.
Reading modes to suit your requirements
You can use “Rotate” to rotate those upside-down documents and use “Layout” to choose between different reading layouts including one-page and two-page layouts. Like to have freedom when it comes scrolling – then you’ll like the continuous and page-wise scrolling options. The “Full screen” option, in the browser menu, allows for distraction-free reading of your documents and books as well.
Pro tip: Try opening a PowerPoint presentation saved as PDF in single page layout with continuous scrolling off and go full-screen. You are now in presentation mode right from your browser.
PDF form filling
Every now and then we encounter forms to be filled which are in PDF format – and now you can fill them out within Microsoft Edge. You can even use the inking feature to sign the forms with your handwriting.
Read aloud
Now you don’t have to read those long research documents or books yourself because the browser will read them to you. Look for the “Read aloud” button in the toolbar to start reading your PDFs.
Ask Cortana*
Select any text within your PDF and click “Ask Cortana” and Cortana will give you all the necessary information of your search without even having to leave the browser tab.
So, the next time you open a PDF in Microsoft Edge, try out some of these features, and happy reading.
Windows 10 Tip: 7 pro tips for getting started with Microsoft Edge as your PDF viewer
*Cortana available in select markets.
Source: Windows 10 Tip: 7 pro tips for getting started with Microsoft Edge as your PDF viewer