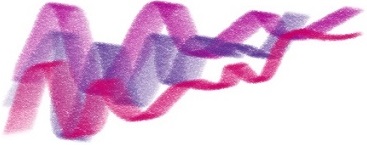Windows 10 Tip: Five expert tips to help you master ink in OneNote
Write and draw even more naturally
Using a pen feels natural with tilt* support, letting you draw and shade just like you would with paper and pencil. Simply select the Pencil tool, angle your pen slightly, and watch as your ink stroke changes from a point to a more natural angle.
Draw with dazzling ink
Spice up your notes and sketches with fun ink effects** like rainbow, galaxy, gold, silver, lava, ocean, and more.
Clean up your notes
OneNote lets you convert your handwritten notes into text, making them more presentable and easier to read. It’ll even preserve the size and color of your ink, as well as highlights and ink effects like rainbow and galaxy!
Set things straight with the ruler
Can’t draw a straight line to save your life? Don’t worry. With the new digital ruler, drawing a perfectly straight line is a breeze.
Solve and graph handwritten math equations
Improve your math skills with the Ink Math Assistant**. OneNote can solve math equations and show you the steps to find the answer. It can even graph the equation and calculate the minima, maxima, or axes intercepts. If you’d like to convert the equation to typed text, it can do that too.
OneNote comes free with Windows 10, so you can start using it today. The app is updated every month with new features and improvements, so let us know via the Feedback Hub or UserVoice if there’s something you’d like to see added in the future.
*Tilt functionality available on select devices at launch.
**Requires Office 365
Source: Windows 10 Tip: Five expert tips to help you master ink in OneNote