Windows 10 Tip: Five ways to get started with the Taskbar
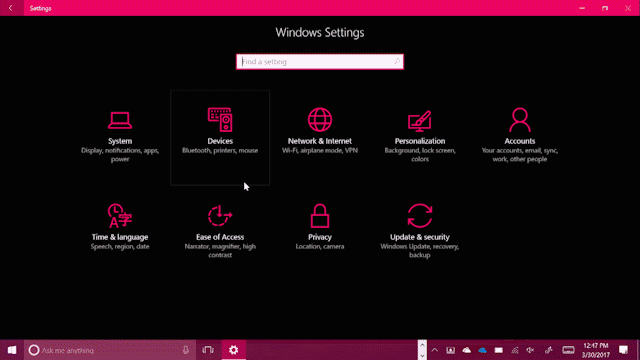
You can personalize it, manage your calendar, pin your favorite apps to it, move it to where you want to display on your screen and more. You can even manage your calendar appointments right from the Taskbar. Today, we’re showing you five ways to get started with the Taskbar:
Change the transparency and color for your Taskbar, Start menu, Action Center and more

Launch the Settings app and go to Personalization > Colors. Scroll down to the bottom of the page to the “More options” section.
If you want to change the transparency, flip the toggle for “Transparency effects.” If you want to change the color, locate the “Show accent color on the following surfaces” setting in the same section, and check “Start, Taskbar, and action center.” You can experiment with different colors or even pick a custom color.
Customize the layout by making your Taskbar icons smaller, or moving Taskbar around the screen

To make icons smaller, right-click on the Taskbar, click on Settings and then check “Use small Taskbar buttons.” To move the Taskbar to the left, right, or top of the screen, select the desired location in the “Taskbar location on screen” setting.
View your schedule with one click from the Taskbar calendar
When you connect your account with the built-in Calendar app, you’ll be able to see all your upcoming appointments in the Taskbar calendar with one click. Add as many calendars as you’d like to see in the Calendar app by going to Settings > Manage Accounts > Add Account.
Minimize all your open windows by clicking on the button on the far-right
Free up space on your screen by hiding the Taskbar, in desktop or tablet mode
Right-click on the Taskbar, click Settings, and you’ll be able to choose to hide the Taskbar in desktop mode, tablet mode or both!
Have a great week!
Source: Windows 10 Tip: Five ways to get started with the Taskbar