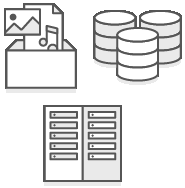AWS Storage Gateway 하드웨어 어플라이언스 출시
![]()
![]()
새로운 하드웨어 어플라이언스
오늘부터 Storage Gateway가 VMware ESXi, Microsoft Hyper-V 및 Amazon EC2에 대한 기존 지원에 더해 하드웨어 어플라이언스로 제공됩니다. 즉, 가상화 환경, 서버 클래스 하드웨어 또는 관리에 필요한 전문 기술을 갖춘 IT 직원이 없는 경우에도 Storage Gateway를 사용할 수 있습니다. Amazon.com에서 어플라이언스를 주문하고 전담 IT 리소스가 없는 지사, 웨어하우스 및 외딴 사무실로 배송할 수 있습니다. 설치는 잠시 후에 보면 아시겠지만 빠르고 쉬우며 다음과 같은 세 가지 스토리지 솔루션에 대한 액세스를 제공합니다.
파일 게이트웨이 – Amazon S3에 대한 파일 인터페이스이며 NFS 또는 SMB를 통해 액세스할 수 있습니다. 파일이 S3 객체로 저장되므로 수명 주기 관리 및 교차 리전 복제 같은 특수한 S3 기능을 사용할 수 있습니다. AWS Lambda 함수를 호출하고, Amazon Athena 쿼리를 실행하고, Amazon Macie를 사용하여 중요한 데이터를 검색 및 분류할 수 있습니다.
볼륨 게이트웨이 – 클라우드 기반 스토리지 볼륨이며 로컬 iSCSI 볼륨으로 액세스됩니다. 자주 액세스하는 데이터를 로컬로 캐시하거나 모든 데이터의 전체 복사본을 저장하도록 게이트웨이를 구성할 수 있습니다. 볼륨의 EBS 스냅샷을 생성하고, 생성된 스냅샷을 재해 복구 또는 데이터 마이그레이션에 사용할 수 있습니다.
테이프 게이트웨이 – 클라우드 기반의 VTL(가상 테이프 라이브러리)이며 iSCSI를 통해 액세스되므로 백업 워크플로우를 변경하지 않고 온프레미스 테이프 인프라를 교체할 수 있습니다.
이러한 각 솔루션에 대해 자세히 알아보려면 AWS Storage Gateway란 무엇인가를 읽어 보십시오.
AWS Storage Gateway 하드웨어 어플라이언스는 AWS Storage Gateway 소프트웨어를 통해 미리 로드되는, 특별히 구성된 Dell EMC PowerEdge R640 랙 서버에 기반합니다. 이 랙 서버에는 인텔® 제온® 프로세서 2개, 128GB의 메모리, 로컬로 캐시된 데이터를 위한 6TB의 가용 SSD 스토리지, 이중화된 전원 공급 장치가 포함되며 Amazon.com에서 주문할 수 있습니다.
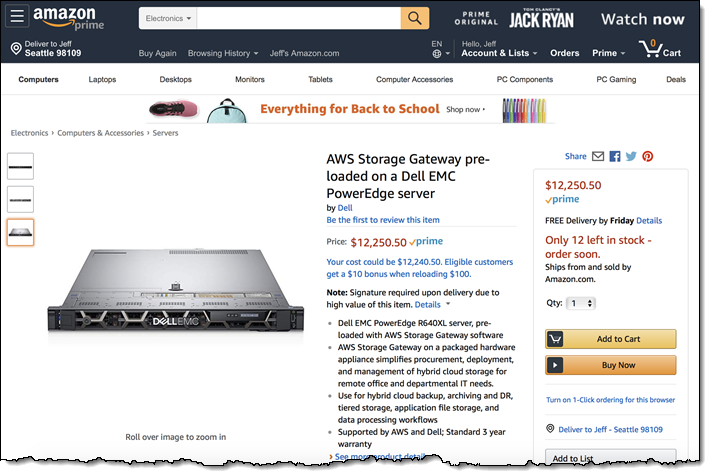
하드웨어 설치
아시다시피 저는 새로운 AWS 제품을 직접 사용해 보는 것을 좋아합니다. 이 게시물을 쓸 준비를 하고 돌아오니, 동료가 배송해 준 출시 전 어플라이언스를 CSO(최고 보안 책임견)가 충실히 지키고 있었습니다.
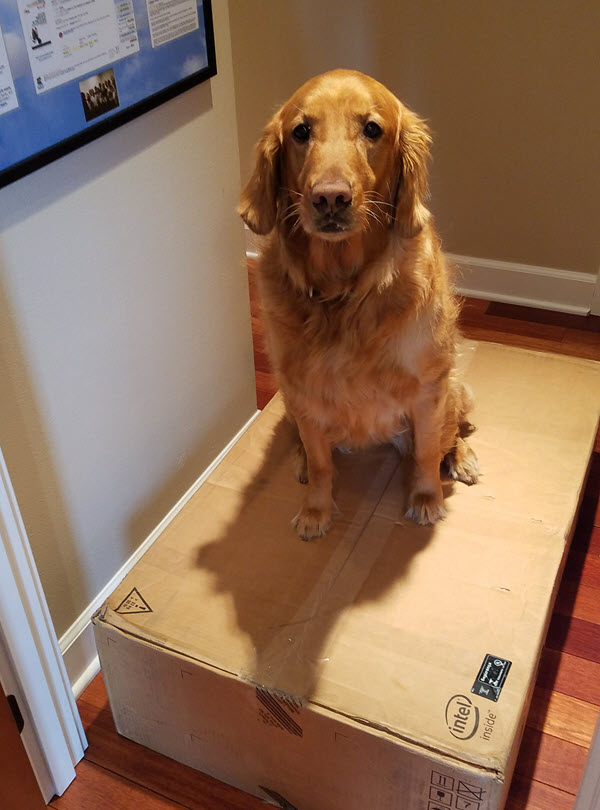
저는 서버 룸이나 랙이 없으므로 취미 생활용 테이블에 테스트할 어플라이언스를 설치했습니다.
어플라이언스에 더해 VGA 케이블, USB 키보드, 소형 모니터 및 전원 어댑터(C13~NEMA 5-15)도 챙겼습니다. 어플라이언스에 포함된 코드는 데이터 센터에서 주로 사용되는 배전 잭에 연결하도록 만들어진 것이기 때문에 어댑터가 필요합니다. 이 모든 구성 요소를 연결하고 전원을 켠 후 부팅되는 것을 지켜본 다음 새 관리 암호를 입력했습니다.
설명서의 지시에 따라 편리하게 DHCP를 사용하여 IPV4 주소를 구성했습니다.
다음 단계에서 사용할 IP 주소를 캡처하고 [Back ](키보드 기반 UI)을 선택한 다음 로그아웃했습니다. 이 단계는 유일하게 로컬 콘솔에서 수행되는 단계입니다.
게이트웨이 구성
지금부터는 현재 시점에서 구성 프로세스를 알려드리도록 하겠습니다. 시작 안내서의 지시에 따라 어플라이언스와 동일한 네트워크에서 Storage Gateway 콘솔을 열고, 게이트웨이를 생성할 리전을 선택한 후 [Get started]를 클릭합니다.
[File gateway]를 선택하고 [Next]를 클릭하여 계속합니다.
[Hardware Appliance]를 호스트 플랫폼으로 선택(필요한 경우 [Buy on Amazon]을 클릭하여 구매 가능)하고 [Next]를 클릭합니다.
어플라이언스의 IP 주소를 입력하고 [Connect]를 클릭합니다.
게이트웨이 이름(jbgw1)을 입력하고, 표준 시간대를 설정하고, ZFS를 RAID 볼륨 관리자로 선택한 다음 [Activate]를 클릭하여 계속합니다.
몇 초 내에 게이트웨이가 활성화되고 콘솔에 [Hardware] 섹션이 표시됩니다.
지금부터는 동일한 네트워크에 없는 콘솔을 자유롭게 사용할 수 있으므로 신뢰하는 WorkSpace로 전환하겠습니다.
이제 하드웨어가 활성화되었으니 이 하드웨어에서 실제 게이트웨이 서비스를 시작할 수 있습니다. 어플라이언스를 선택하고, [Actions] 메뉴에서 [Launch Gateway]를 선택합니다.
원하는 게이트웨이 유형을 선택하고, 이름(fgw1)을 입력한 다음 [Launch gateway]를 클릭합니다.
게이트웨이가 오프라인 상태로 시작되고 3~5분 안에 온라인으로 전환됩니다. 다음 단계는 [Edit local disks]를 클릭하여 로컬 스토리지를 할당하는 것입니다.
저는 파일 게이트웨이를 생성하고 있으므로 모든 로컬 스토리지가 캐시에 사용됩니다.
이제 어플라이언스에 파일 공유를 생성할 수 있습니다! [Create file share]를 클릭하고, 기존 S3 버킷의 이름을 입력하고, NFS 또는 SMB를 선택한 후 [Next]를 클릭합니다.
S3 옵션 몇 개를 구성하고, 새 IAM 역할 생성을 요청한 후 [Next]를 클릭합니다.
모든 선택 사항을 검토한 후 [Create file share]를 클릭합니다.
공유를 생성한 후에는 각 클라이언트 환경에서 공유를 탑재하는 데 사용되는 명령을 볼 수 있습니다.
Ubuntu 데스크톱(먼저 nfs-client 패키지를 설치해야 함)에 공유를 탑재하고 다수의 파일을 공유에 복사합니다.
S3 버킷으로 이동하여 게이트웨이가 이미 파일을 업로드했음을 확인합니다.
마지막으로, 어플라이언스의 구성을 변경하는 옵션을 사용할 수 있습니다. 모든 네트워크 클라이언트에서 파일 공유가 탑재 해제된 것을 확인한 후 기존 게이트웨이를 제거합니다.
새 게이트웨이를 시작합니다.
여기까지입니다. 어플라이언스를 설치 및 구성하고, 온프레미스 시스템에서 액세스 가능한 파일 공유를 생성한 다음 클라우드로의 복제를 위해 파일을 복사했습니다.
지금 이용 가능
Storage Gateway 하드웨어 어플라이언스는 지금 이용 가능하며 바로 구매하실 수 있습니다. AWS Storage Gateway 콘솔에서 위의 단계에 따라 시작해 보십시오!
— Jeff;