Github에 대한 AWS DevOps 개발 도구 기능 확대
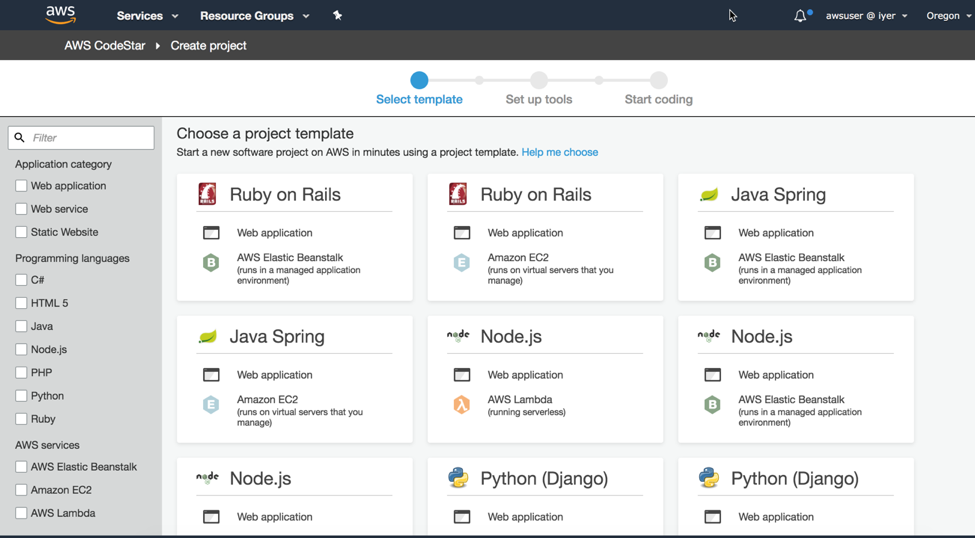
AWS 개발자 도구는 AWS CodeCommit, AWS CodePipeline, AWS CodeBuild 및 AWS CodeDeploy를 포함하는 서비스 모음입니다. 이들 서비스는 애플리케이션 소스 코드의 버전 관리를 안전하게 저장 및 유지하고 애플리케이션을 AWS 또는 온프레미스 환경에 자동으로 구축하고 테스트하고 배포하는 데 도움이 됩니다. AWS 개발자 도구는 개발자 및 IT 전문가가 소프트웨어를 신속하고 안전하게 제공할 수 있도록 설계되어 있습니다.
AWS는 AWS 개발자 도구 에코시스템을 타사의 도구 및 서비스로 확장하려는 지속적인 노력의 일환으로 마침내 AWS CodeStar 및 AWS CodeBuild와 GitHub의 통합을 실현했습니다. 이 덕분에 GitHub 사용자도 이제 AWS 개발자 도구를 사용하여 지속적 통합 및 배포 도구 체인을 릴리스 프로세스의 일부로 보다 용이하게 구축할 수 있게 되었습니다.
이 게시물에서는 다음에 대해 알아보겠습니다.
사전 조건:
AWS 계정, GitHub 계정, Amazon EC2 키 페어, 그리고 AWS Identity & Access Management(IAM), AWS CodeStar, AWS CodeBuild, AWS CodePipeline, Amazon EC2, Amazon S3의 관리자 수준 권한이 필요합니다.
GitHub와 AWS CodeStar의 통합
AWS CodeStar를 사용하면 AWS에서 애플리케이션을 빠르게 개발하고 빌드하고 배포할 수 있습니다. AWS CodeStar의 통합 사용자 인터페이스는 한 곳에서 소프트웨어 개발 활동을 손쉽게 관리할 수 있게 해 줍니다. AWS CodeStar를 사용하면 몇 분 이내에 지속적 배포 도구 체인 전체를 구축할 수 있으므로 코드 릴리스를 보다 빨리 시작할 수 있습니다.
AWS CodeStar가 올해 4월에 출시되었을 때 AWS CodeCommit을 호스팅 대상 소스 리포지토리로 사용했습니다. 이제는 AWS CodeCommit 또는 GitHub 중에 선택하여 CodeStar 프로젝트를 위한 소스 제어 서비스로 지정할 수 있습니다. 이에 더해, CodeStar 프로젝트 대시보드를 사용하면 커밋, 이슈 및 풀 요청과 같은 GitHub 활동을 추적할 수 있습니다. 이 기능은 CI/CD 도구 체인의 구성 요소 전체에 걸쳐 프로젝트 활동을 용이하게 관리할 수 있도록 해 줍니다. GitHub 대시보드 보기 기능이 추가되면 AWS 애플리케이션의 배포가 더욱 간단해질 것입니다.
여기에서는 CodeStar 프로젝트를 위한 소스 공급자로 GitHub를 활용하는 방법을 보여 드릴 것입니다. 아울러 CodeStar 대시보드에서 최근의 커밋, 이슈 및 풀 요청과 관련된 작업을 수행하는 방법을 알려 드릴 것입니다.
AWS Management Console에 로그인한 다음 [Services] 메뉴에서 [CodeStar]를 클릭합니다. CodeStar 콘솔에서 [Create a new project]를 선택합니다. 그러면 [Choose a project template] 페이지가 나타납니다.

프로그래밍 언어, 애플리케이션 범주 또는 AWS 서비스 별로 옵션을 선택합니다. 저는 Amazon EC2에서 실행되는 Rails 웹 애플리케이션에서 Ruby를 선택할 것입니다.
이제 [Project details] 페이지에서 GitHub 옵션을 확인할 수 있습니다. 프로젝트의 이름을 입력하고 [Connect to GitHub]를 선택합니다.
GitHub 리포지토리에 연결할 수 있는 권한을 요청하는 메시지가 표시됩니다. 메시지가 표시되면 [Authorize]를 선택한 다음 GitHub 계정 암호를 입력합니다.
그러면 GitHub ID가 OAuth를 통해 AWS CodeStar에 연결됩니다. 언제나 [GitHub application settings]에서 탐색을 통해 설정을 살펴볼 수 있습니다.
아래와 같이 [AWS CodeStar is now connected to GitHub]라는 메시지가 표시됩니다.
퍼블릭 또는 프라이빗 리포지토리를 선택할 수 있습니다. GitHub는 퍼블릭 및 오픈 소스 프로젝트에 참여하는 사용자 및 조직에 대해 무료 계정을 제공하는 한편 무제한 프라이빗 리포지토리와 사용자 관리 기능 및 보안 기능(옵션)이 포함된 유료 계정 또한 제공하고 있습니다.
이 예제에서는 퍼블릭 리포지토리 옵션을 선택합니다. 원할 경우 리포지토리 설명을 편집한 다음 [Next]를 선택합니다.
CodeStar 프로젝트 세부 정보를 검토한 다음 [Create Project]를 선택합니다. [Choose an Amazon EC2 Key Pair]에서 [Create Project]를 선택합니다.
[Review project details]에서 [Edit Amazon EC2 configuration]이 표시됩니다. 이 링크를 선택하여 인스턴스 유형, VPC 및 서브넷 옵션을 구성합니다. AWS CodeStar의 경우 AWS 리소스 및 IAM 권한을 생성하고 관리하려면 서비스 역할이 필요합니다. 이 서비스 역할은 [AWS CodeStar would like permission to administer AWS resources on your behalf ] 확인란을 선택하면 생성됩니다.
[Create Project]를 선택합니다. 프로젝트 및 리소스를 생성하는 데 몇 분 정도 걸릴 수 있습니다.
CodeStar 프로젝트를 만들면 프로젝트 팀에 소유자로 추가됩니다. AWS CodeStar를 처음으로 사용하는 경우 다음과 같은 정보를 제공하라는 메시지가 표시되는데, 다른 사람에게 공개되는 정보입니다.
- 표시 이름
- 이메일 주소
이 정보는 AWS CodeStar 사용자 프로필에 사용됩니다. 사용자 프로필은 프로젝트가 아닌 단일 AWS 리전에 한정됩니다. 사용자가 여러 리전의 프로젝트 일원인 경우 각 리전마다 사용자 프로필을 생성해야 합니다.
사용자 설정
[Next]를 선택합니다. AWS CodeStar는 여러분이 설정한 구성에 따라 GitHub 리포지토리를 생성합니다(예: https://github.com/biyer/ruby-on-rails-service).
IDE(통합 개발 환경)를 AWS CodeStar와 통합하면 원하는 환경에서 계속 코드를 작성하고 개발할 수 있습니다. 변경 사항은 코드를 커밋하고 푸시할 때마다 AWS CodeStar 프로젝트에 포함됩니다.
IDE를 선택한 후에, [Next]를 선택하여 CodeStar 대시보드로 이동합니다. 익숙해지도록 몇 분 정도 대시보드를 살펴보십시오. 작업 항목의 백로그에서 최근의 코드 배포까지 전체 소프트웨어 개발 프로세스에 걸쳐 진행 사항을 용이하게 추적할 수 있습니다.
애플리케이션 배포가 완료되면 애플리케이션을 표시할 엔드포인트를 선택합니다.
해당 애플리케이션의 엔드포인트를 열면 다음과 같은 화면이 표시됩니다.
대시보드의 [Commit history] 섹션에 GitHub 리포지토리의 커밋 이력이 표시됩니다. 커밋 ID 또는 [Open in GitHub ]옵션을 선택하면, GitHub 리포지토리에 대한 핫링크를 사용할 수 있습니다.
AWS CodeStar 프로젝트 대시보드에서 사용자와 사용자의 팀은 프로젝트에 대한 최신 커밋, 지속적 제공 파이프라인의 상태, 인스턴스 성능을 비롯한 프로젝트 리소스의 상태를 확인합니다. 이 정보는 특정 리소스 전용 타일에 표시됩니다. 이러한 리소스에 대한 자세한 내용을 보려면 해당 타일에서 세부 정보 링크를 선택합니다. 해당 AWS 서비스의 콘솔이 해당 리소스의 세부 정보 페이지에서 열립니다.
또한 상태 및 할당된 사용자를 기준으로 이슈를 필터링할 수 있습니다.
AWS CodeBuild, 이제 GitHub 풀 요청 구축 지원
CodeBuild는 소스 코드를 컴파일하고 테스트를 실행하며 배포 준비가 완료된 소프트웨어 패키지를 생성하는 완전 관리형 빌드 서비스입니다. CodeBuild를 사용하면 자체 빌드 서버를 프로비저닝, 관리 및 확장할 필요가 없습니다. CodeBuild는 지속적으로 확장되며 여러 빌드를 동시에 처리하기 때문에 빌드가 대기열에서 대기하지 않습니다. 사전 패키징된 빌드 환경을 사용하여 신속하게 시작할 수 있으며 혹은 자체 빌드 도구를 사용하는 사용자 지정 빌드 환경을 만들 수 있습니다.
최근 AWS는 AWS CodeBuild에서 이제 GitHub 풀 요청 구축을 지원한다는 사실을 발표했습니다. 이 기능을 사용하면 CodeBuild로 애플리케이션 코드를 편집하고 빌드하는 동시에 팀원들과 보다 용이하게 협업할 수 있습니다. AWS CodeBuild 콘솔 또는 AWS CodePipeline 콘솔에서 AWS CodeBuild를 실행할 수 있습니다. 또한 AWS Command Line Interface(AWS CLI), AWS SDK 또는 AWS CodeBuild Plugin for Jenkins를 사용하여 AWS CodeBuild의 실행을 자동화할 수 있습니다.
이 단원에서는 Webhook을 통한 GitHub로부터의 풀 요청을 사용하여 AWS CodeBuild에서 빌드를 트리거하는 방법을 알아보겠습니다.
https://console.aws.amazon.com/codebuild/에서 AWS CodeBuild 콘솔을 엽니다. [Create Project]를 선택합니다. CodeBuild 프로젝트가 이미 있는 경우, [Edit project]를 선택한 다음 지시를 따르면 됩니다. CodeBuild는 AWS CodeCommit, S3, BitBucket 및 GitHub와 연결하여 빌드의 소스 코드를 가져올 수 있습니다. [Source provider]에서, [GitHub]를 선택한 다음, [Connect to GitHub]를 선택합니다.
GitHub와 CodeBuild 프로젝트를 성공적으로 연결한 후에는 GitHub 계정에서 리포지토리를 선택할 수 있습니다. CodeBuild 또한 임의의 퍼블릭 리포지토리에 대한 연결을 지원합니다. [GitHub application settings]에서 탐색을 통해 설정을 살펴볼 수 있습니다.
[Source: What to Build]의 [Webhook]에서 [Rebuild every time a code change is pushed to this repository ] 확인란을 선택합니다.
참고: 이 옵션은 [ Repository]에서 [Use a repository in my account]를 선택한 경우에만 선택할 수 있습니다.
[Environment: How to build]의 [Environment image]에서 [Use an image managed by AWS CodeBuild]를 선택합니다. [Operating system]에서 [Ubuntu]를 선택합니다. [Runtime]에서 [Base]를 선택합니다. [Version]에서 가용한 최신 버전을 선택합니다. [Build specification]에서 빌드 명령 및 관련 설정 모음을 YAML 형식(buildspec.yml)으로 제공하거나 빌드 명령을 콘솔에 직접 삽입함으로써 빌드 사양을 재정의할 수 있습니다. AWS CodeBuild는 이들 명령을 사용하여 빌드를 실행합니다. 이 예제에서 출력은 문자열 “hello”입니다.
[Artifacts: Where to put the artifacts from this build project]의 [Type]에서 [No artifacts]를 선택합니다. (이는 테스트를 실행하거나 도커 이미지를 Amazon ECR에 넣을 경우 선택하는 유형이기도 합니다.) AWS CodeBuild가 사용자를 대신하여 종속 AWS 서비스와 상호 작용할 수 있으려면 AWS CodeBuild 서비스 역할이 있어야 합니다. 기존에 역할이 없는 경우에는 [Create a role]을 선택하고 [Role name]에서 역할 이름을 입력합니다.
이 예제에서는 고급 설정을 기본값으로 둡니다.
[Show advanced settings]를 확장하면 다음을 포함하여 빌드를 지정할 수 있는 옵션이 표시됩니다.
- 빌드 제한 시간
- 이 프로젝트의 빌드에서 사용할 모든 결과물을 암호화하는 KMS 키
- 도커 이미지 빌드 옵션
- 빌드 작업 동안의 권한 상승(예: 빌드 컨테이너 내의 도커에 액세스하여 Dockerfile을 빌드)
- 컴퓨팅 유형을 빌드하기 위한 리소스 옵션
- 환경 변수(내장 또는 사용자 지정) 자세한 내용은 AWS CodeBuild 사용 설명서의 [Create a Build Project]를 참조하십시오.
AWS CodeBuild 콘솔을 사용하여 Amazon EC2 시스템 관리자에서 파라미터를 생성할 수 있습니다. [Create a parameter]를 선택한 다음, 대화 상자에 표시되는 지시에 따릅니다. (대화 상자의 [KMS key]에서 계정에 있는 AWS KMS 키의 ARN을 선택적으로 지정할 수 있습니다. Amazon EC2 시스템 관리자는 이 키를 사용하여 저장하는 동안 파라미터의 값을 암호화하고 검색 동안 암호를 해독합니다.)
[Continue]를 선택합니다. 나중에 [Review] 페이지에서 [Save and build] 또는 [Save]를 선택하여 빌드를 실행합니다.
[Start build]를 선택합니다. 빌드가 완료되면 [Build logs ]에 빌드에 관한 세부 정보가 표시됩니다.
풀 요청을 시연하기 위해 리포지토리를 다른 GitHub 사용자로 포크하고, 포크된 리포지토리로 커밋하고, 변경 사항을 새로 생성된 브랜치로 체크인한 다음, 풀 요청을 엽니다.
풀 요청이 제출되는 즉시, CodeBuild가 빌드 실행을 시작합니다.
GitHub가 HTTP POST 페이로드를 Webhook의 구성된 URL(강조 표시된 부분)로 전송합니다. 이 URL은 CodeBuild가 최신 소스 코드를 다운로드하고 빌드 단계를 실행하는 데 사용합니다.
GitHub 풀 요청에 대해 [Show all checks] 옵션을 확장하면 CodeBuild가 빌드를 완료하였고, 모든 확인이 통과되었고, CodeBuild 콘솔에서 빌드 이력을 여는 데 사용하는 딥 링크가 [Details]에 제공됨을 확인할 수 있습니다.
요약:
이 게시물에서 GitHub를 CodeStar 프로젝트의 소스 공급자로 활용하는 방법과 CodeStar 대시보드에서 최근의 커밋, 이슈 및 풀 요청과 관련된 작업을 수행하는 방법을 알아봤습니다. 또한 GitHub 풀 요청을 사용하여 AWS CodeBuild에서 빌드를 자동으로 트리거하는 방법과 특히 이 기능을 사용하면 CodeBuild를 통해 애플리케이션 코드를 편집하고 빌드하는 동시에 팀원들과 보다 용이하게 협업할 수 있다는 것을 알려 드렸습니다.
작성자 소개:
이 글은 AWS DevOps 블로그의 AWS Developer Tools Expands Integration to Include GitHub의 한국어 번역입니다.