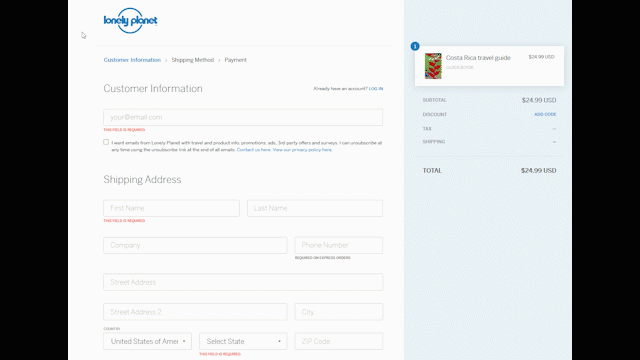
Windows 10 Tip: Five ways filling out forms online just got easier in Microsoft Edge
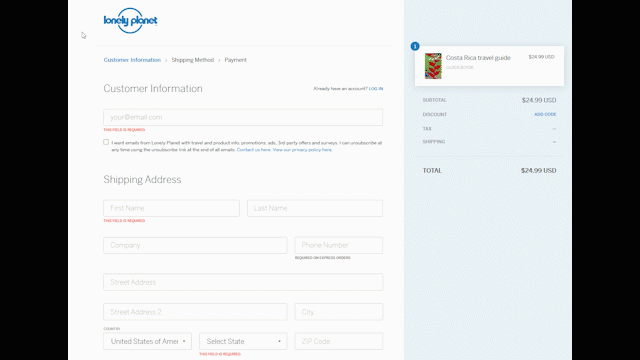
You may have already noticed that it’s easier than ever to fill out form details in websites, thanks to several improvements in Microsoft Edge via the Windows 10 October Update. This builds on the multi-field autofill launched in April that gave users the ability to fill out multiple related fields in website forms, such as contact info and credit card details, with one click*.
Keep reading for five ways you can use autofill in Microsoft Edge:
1. Autofill for address fields
You can fill out multiple related fields in website forms – be it your contact or your credit card details – with one click! Microsoft Edge can help you fill your contact information in addresses and related form fields. When filling in these fields on a form, Microsoft Edge can save these details securely so the next time, you can simply select the preferred information from a drop-down menu to complete all the related fields. Addresses saved on one Windows 10 device will also sync across your other Windows 10 devices. You can manually add or remove form entries in Settings.
2. Autofill cards on web forms
Microsoft Edge can securely save and help fill your card information on payment web forms. When you enter your card details in an online form, you might notice a prompt with a request to save the card. The next time you visit an eligible site, you can simply select the preferred card from a drop-down menu to autofill the relevant fields. (The CVV information is never saved.) All cards linked to your Microsoft Account are also made available for autofill as Microsoft Pay cards. Autofill for cards is currently available across some of the top retail sites.
3. Autofill during in-private browsing
Microsoft Edge supports auto-filling of saved passwords during in-private browsing. Clicking on the username field will display the list of available credentials for the website. No new user credentials will be saved, nor any existing credential be updated during in-private browsing. Autofill will also work for addresses and cards on web forms during in-private browsing in a similar way.
4. Notification options for saving passwords
One of the top requests we heard from users was to provide an option to never save password for certain domains. When you choose to never save passwords for a site, you will never be prompted with a save password notification. We also introduced animated icons in the prompts for saving of passwords and cards so you don’t miss these important notifications the next time!
5. Management of autofill settings
We now have a direct shortcut in Settings to manage your autofill experience! You can choose to enable/disable the autofill feature through Settings > Passwords & autofill. Management of the autofill data can be independently done for passwords, forms and cards by simply clicking on Manage passwords, Manage forms and so on. At any point, you can view, modify, add and delete your form data and card data.
Going forward, we’re working towards improving the autofill footprint over more sites. If you’re interested in other Microsoft Edge features, find out more about in the Windows 10 October Update.
*Support may vary based on the website.
The post Windows 10 Tip: Five ways filling out forms online just got easier in Microsoft Edge appeared first on Windows Blog.
Source: Windows 10 Tip: Five ways filling out forms online just got easier in Microsoft Edge








Leave a Reply