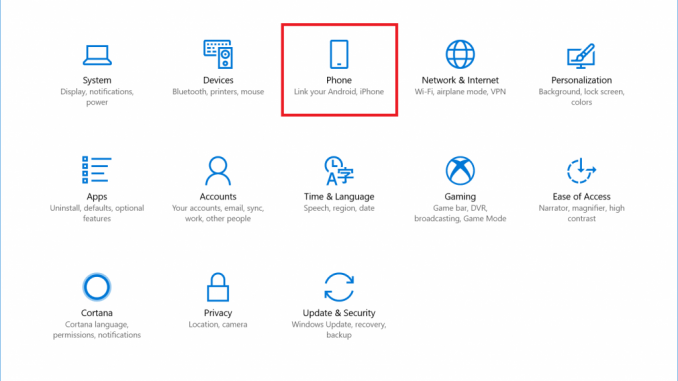
Announcing Windows 10 Insider Preview Build 16251 for PC & Build 15235 for Mobile
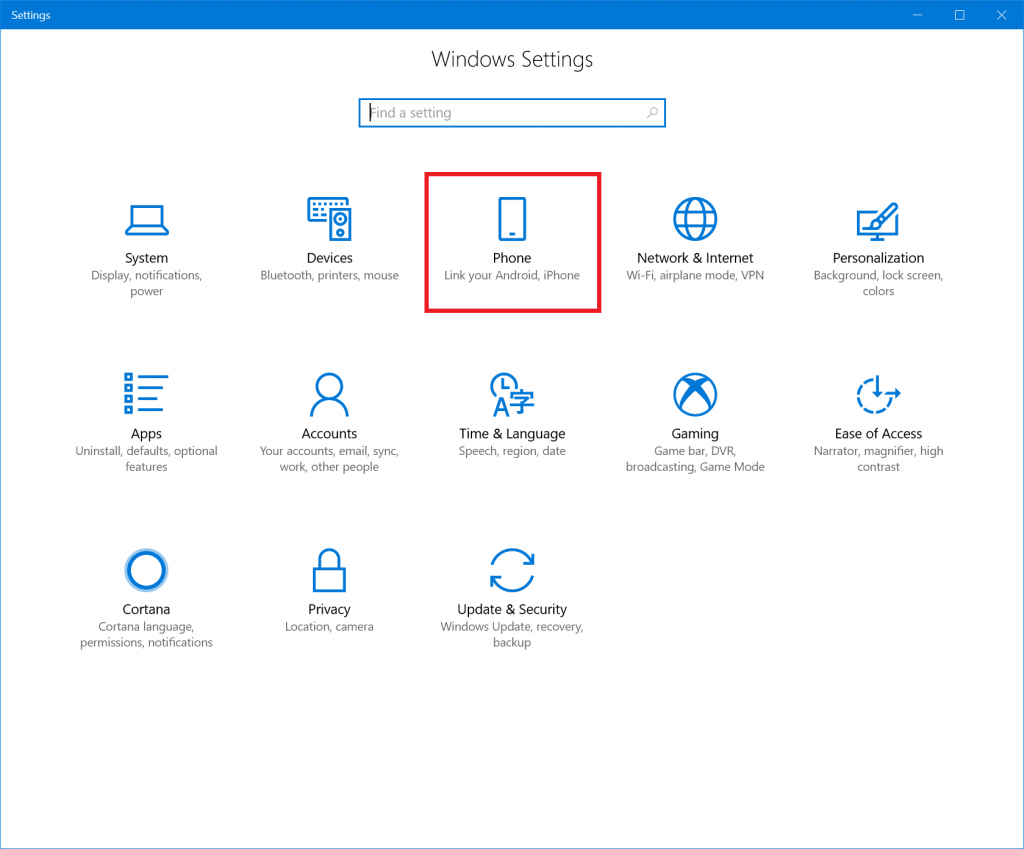
Hello Windows Insiders!
Today we are excited to release Windows 10 Insider Preview Build 16251 for PC to Windows Insiders in the Fast ring! The same build will be available for Insiders who opted in to Skip Ahead. We are also releasing Windows 10 Mobile Insider Preview Build 15235 to Insiders in the Fast ring. We won’t have a new Windows Server Insider Preview build for Windows Insiders this week.
What’s New in Build 16251 For PC
Windows lets you link your phone and PC
You may remember at Build we talked about PCs and phones working better together. With Build 16251, we are introducing the first set of features that enable “linking” your phone to your PC. This build’s scenario is focused on cross-device web-browsing. Today, we’re asking for you Windows Insiders to help us test this experience out using your Android phones. Support for iPhone is coming very soon, stay tuned.
To get started, after installing today’s new build on your PC, go to Settings > Phone and link your phone. Having you link your phone ensures that your sessions from your phone are continued only on to the PC that you’ve chosen. After adding your phone to be linked, you will receive an SMS from us directing you to install a test application called “Microsoft Apps” for Android that completes the link between your phone and PC and enables one of our first cross device browsing scenarios.
After you’ve linked your phone, just go to your phone and start browsing the web. When you are at a website you want to view on your PC, simply invoke the native share experience on your phone and share the website to the “Continue on PC” option. You might need to click the “…” or more to add this test app to your share menu. Once invoked, it will first ask you to sign in with your Microsoft Account. It is important you use the same account you are using on your PC. Next it will ask you if you want to “Continue now” or “Continue later”. If you choose “Continue now”, the website will magically open on the linked PC. If you choose to “Continue later”, the website will show up under Action Center for you to get to later when you’re ready. Try it out and let us to know of any issues you run into!
Get web search results in Cortana without opening your browser
Now you can view the results that Cortana has for you without launching the web browser. For some questions, the Cortana pane will expand automatically, quickly showing you exactly what you need to know. It works with movies, celebrities, stock prices, weather, flight status – you name it! If Cortana doesn’t have a quick answer for your query, the pane won’t automatically expand. No worries! Just click the arrow next to the relevant web suggestion (or press the right arrow key) to see what the web has for you. We look forward to hearing your feedback, which you can file using the in-Cortana feedback button.
Use Cortana voice commands to lock, sign-out, shutdown, or turn off your PC
We have now enabled the ability for you to use Cortana to turn off, restart, lock, or sign-out of Windows. While previously announced, we haven’t fully enabled it via the cloud until now. So, in case your hands are busy at the moment, you don’t have to stop what you’re doing to turn off or lock your PC. Instead, you can say “Hey Cortana, turn off my PC” and Cortana will take care of it. In a similar fashion, you can use Cortana to restart your computer, sign-out, or lock your PC. Just use your voice and try out the following commands:
- “Hey Cortana, restart PC.”
- “Hey Cortana, turn off PC.”
- “Hey Cortana, sign out.”
- “Hey Cortana, lock PC.”
For some of these voice commands, such as the one for turning off your PC, Cortana may ask you for a verbal confirmation. You’ll have to respond to Cortana with a “Yes” for Cortana to complete the voice command.
In addition, you can also ask Cortana to execute the commands above on the Lock screen, but first you should enable Cortana on the Lock screen if you have not done so already.
You can enable Cortana on your Lock screen by opening Cortana’s settings and turning on this option:
If you have any feedback, be sure to send it our way via Feedback Hub!
NOTE: This is available only in English* (EN-US, EN-AU, EN-CA, EN-GB and EN-IN) markets.
Improved Boot Up Experience
Use sign-in info to apply settings after a restart or update: The advanced Windows Update feature to use your sign-in info to automatically finish setting your device after an update has been extended to regular reboots and shutdowns. When you log in and initiate a reboot or a shutdown through power options available on the Start Menu and various other locations, Windows will automatically setup your account after it’s has booted back up.
This will help you sign-in faster and will restore your accessibility applications and any other application that has registered for application restart.
Command-line options:
- shutdown /sg
Shutdown the computer. On the next boot, restart any registered applications.
- shutdown /g
Full shutdown and restart the computer. After the system is rebooted, restart any registered applications.
Opt-out: Under the Privacy section of the Sign-in options page of your Settings, you can disable and re-enable using the option show below:
Note: The feature is only available on PCs that are not managed by enterprises. This includes home PCs that are sync’d to enterprise (work, school, etc.) email.
Input Improvements
- We’ve adjusted the size of the one-handed touch keyboard to be a little bigger, as well as added a thicker border as padding around it so you’re less likely to accidentally tap outside the keyboard and dismiss it.
- We’ve updated the new XAML touch keyboard to now support a full keyboard layout option for English (United States), English (Australia), French (France), Italian (Italy), German (Germany) and Spanish (Spain) languages. Appreciate everyone who shared feedback on the subject! To access this keyboard layout, tap the button in the top left of the touch keyboard.
- As you launch and dismiss the touch keyboard, you’ll now notice an animation of it sliding in and out.
- We’ve softened the sound of typing on the touch keyboard – thanks for your feedback!
- We fixed an issue where the touch keyboard might get into a state where swiping across it would move the keyboard contents around.
- We’ve updated the Japanese one-handed touch keyboard specific key labels to be written using the Yu-gothic UI font.
- We fixed an issue where the Japanese touch keyboard might sometimes take multiple taps of the delete key to delete a selected character or phrase in certain text fields.
- We fixed an issue where the touch keyboard’s options in Settings to disable suggestions and disable “add a space after I choose a text suggestion” didn’t work.
- We’ve adjusted two-finger precision touchpad scrolling so it should feel a bit smoother now – please try it out in today’s build.
- We fixed an issue where the Microsoft Pinyin IME candidate window wasn’t visible when Microsoft Edge was in full screen mode (F11).
- We fixed an issue where Japanese IME status notification didn’t appear when the IME was turned on with Kana input method.
- In addition to scrolling, pen can now also select and drag objects when barrel button (a button on the side of the pen) is pressed. This functionality was already available in Win32 apps and Microsoft Edge as of 16215, and today we’re expanding it to include all UWP apps as well. Please try it out in your favorite apps and let us know how the experience is working for you.
- We fixed an issue where it wasn’t possible to use the pen to move a Win32 app window up and down by dragging the title bar.
- We fixed an issue where the coordinates were slightly off when using the pen to point erase in the last few flights.
Microsoft Edge Improvements
- Microsoft Edge will no longer re-scale sites when in Tablet Mode with narrow viewport width (such as in a snapped view or portrait orientation). This provides a more natural experience on modern responsive sites in tablet mode.
- We fixed an issue from recent builds where the Copy Link option displayed in Microsoft Edge when you right-click a hyperlink wasn’t working.
- We fixed numerous reliability issues in Microsoft Edge that will improve user experience with crashes and hangs within the app.
- We fixed an issue in Microsoft Edge with PDF failing to open on refresh.
- We fixed an issue in Microsoft Edge with PDF fitting to page for certain books.
- We fixed an issue with Pinned Sites from Microsoft Edge where it wasn’t showing the right favicon on the taskbar.
PC Gaming Improvements
- Some users may see Game Mode enabled in the Game Bar by default for some of their games.
What’s New in Build 15235 for Mobile
Switch to portrait mode orientation in Continuum
Are you an Windows Insider who is loving the convenience of Continuum by carrying your PC in your pocket? We have heard your VERY PASSIONATE feedback and just made it better. We’re excited to introduce portrait mode support for Continuum starting with this build of Windows 10 Mobile.
Without portrait mode support, the landscape rendering of Continuum from your phone on a portrait oriented monitor would look like this:
Now, it will look like this:
To enable this, go to Settings > System > Display on your device and change the display orientation to “Portrait” and press apply.
If your phone is connected to a monitor via cable, your phone will ask you to disconnect and reconnect the cable to the external display and press ok to change the orientation to portrait. If your phone is connected to a monitor via Wi-Fi, your phone will ask you to disconnect and reconnect to your wireless display. Once this is done, your phone will remember the orientation and you will not have to repeat the setup process when connecting again to the same monitor.
General changes, improvements, and fixes for PC
- We fixed an issue from the last flight where if you had display scaling set higher than 100%, you might encounter a bug where the hit targeting was offset when interacting with various parts of the shell. This was particularly noticeable in Action Center, where it might appear that nothing in Action Center could be clicked or tapped, but could also have been experienced in other UI around the system.
- We fixed an issue resulting in IMAP email accounts such as Gmail, Yahoo, and Aol potentially not syncing in the Mail app in the last two builds.
- We fixed the issue causing Windows Defender Security Center to be unable to configure and list items for Controlled folder access, Threat History and Exclusions due to a crash in the UI.
- Narrator Scan Mode is now on by default for just the Edge app. You can continue to toggle Scan Mode on and off with Caps Lock + Space. We made this change based on your feedback. Please keep providing feedback with Caps Lock + EE.
- We fixed a bug that resulting in poor text rendering on some machines when Magnifier was running with bitmap smoothing enabled. Please try it in today’s build and let us know if it seems better now.
- We fixed an issue where the Windows Defender Security Center icon appeared unexpectedly stretched out when using a wide sized tile pinned to Start.
- We fixed an issue where certain inbox apps might unexpectedly show a progress bar on their Start tiles for a short time after upgrading.
- We fixed an issue resulting in explorer.exe using an unexpectedly high amount of CPU in recent flights when certain apps such as Microsoft Edge were running.
- We fixed an issue where Groove Music’s mini view player would reset its position to default if you used File Explorer to open and start playing a new mp3 in Groove Music.
- We fixed an issue resulting in some apps, such as Tweetium, not rendering the UI correctly and becoming difficult to use.
- We fixed an issue resulting in the notification prompting you to enter tablet mode not working properly when you access in recent flights.
- We’ve heard your feedback and have adjusted the My People emoji above the Taskbar to now be referred to simply as “My People notifications”. This terminology can be found in Taskbar Settings.
- We fixed an issue where the mouse response might appear erratic on certain devices when playing games with Raw Input disabled. If you are a gamer and had noticed this issue, we’d appreciate you trying this in today’s build and letting us know if it’s improved.
- We fixed an issue where the insertion point mouse cursor appeared white for some Insiders, making it invisible against the white background of many text boxes.
- Some Insiders may have noticed the Windows Error Dialog had a new string in recent flights (“opening a portal to another dimension”). It was a placeholder while we decided what string we wanted to go with, and based on your feedback we’ve updated it to explain that the problem is being reported to Microsoft.
- We fixed the issue with PC Games using the Origin overlay where the use of overlay may cause game movement to lock up.
- TruePlay, formerly called Game Monitor, is a placeholder within the Windows UI. Your games cannot be affected at this time. We’ll have more to share soon.
Known issues for PC
- If you installed Builds 16226-16237 and upgrade to this build, Storage Spaces will not work correctly. While Build 16241 contained a fix for the general reported issue with Storage Spaces in that build range, we discovered that the fix only applies for computers not already in the bad state, and need to do some extra work to return those already impacted to the good state. Special thanks to the Insiders that have helped us investigate this!
- Trying to use the dictation hotkey (WIN + H) in UWP apps won’t work – you’ll see the UI come up and immediately dismiss. If you’d still like to use dictation, the microphone in the touch keyboard will work. You can right-click the Taskbar for an option to show the touch keyboard button if it’s not already visible.
- We’re investigating your reports that after upgrading to the latest Insider Preview builds, some network settings are lost and revert to default settings. Static IP address configuration is reverted to DHCP. Networks which were marked as private are reverted to public. After the upgrade you will need to manually readjust your network settings back to your preferred settings.
- Start, Action Center and notification toasts may at times have a background that is 100% transparent. A fix will be available in later flight – for now, if you encounter this issue, try ending ShellExperienceHost.exe via Task Manager or rebooting to resolve the issue.
- Connecting to a VPN using a solution downloaded from the Windows Store may result in a system crash.
- The battery flyout might show unexpected text for the % charged (specifically “%1!s!%2!s!% until fully charged”).
General changes, improvements, and fixes for Mobile
- This build also includes all the improvements from KB4025342.
- We fixed an issue where downloading large apps could report out of disk space when there is sufficient space available.
- We fixed an issue where installing apps (particularly games) from the Windows Store would sometimes fail with “Error, see details”.
- We fixed an issue where a device could not be unlocked after removing/turning off Windows Hello.
- We fixed an issue where Cortana would not provide the region when saying “Your region is set to” and then “Is that right?”.
- We fixed a Turkish localization issue where the string “We need to fix your Microsoft account before you can use shared experiences …” was shown in English.
Known issues for Mobile
- There is a problem with the HP Elite X3 with wired docks where the portrait orientation setting is lost when the external display is disconnected and reconnected. A workaround for this is to reboot the phone after tapping the “OK” button instead of disconnecting and reconnecting. This workaround must be performed every time you connect to an external display you want to use with Continuum in portrait orientation.
Community & Team Updates
To celebrate our annual company-wide hackathon (the largest private hackathon in the world), we’re releasing a new batch of Ninjacat backgrounds for Windows Insiders! In addition to the Tiger, we are introducing the Dragon and Dire Wolf! Download the zip file here including the assets to make your own!
No downtime for Hustle-As-A-Service,
Dona <3
Source: Announcing Windows 10 Insider Preview Build 16251 for PC & Build 15235 for Mobile

















Leave a Reply