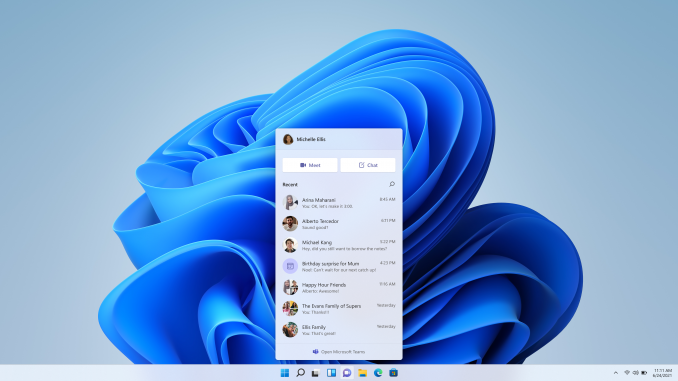
First Preview of Chat from Microsoft Teams begins rolling out to Windows Insiders
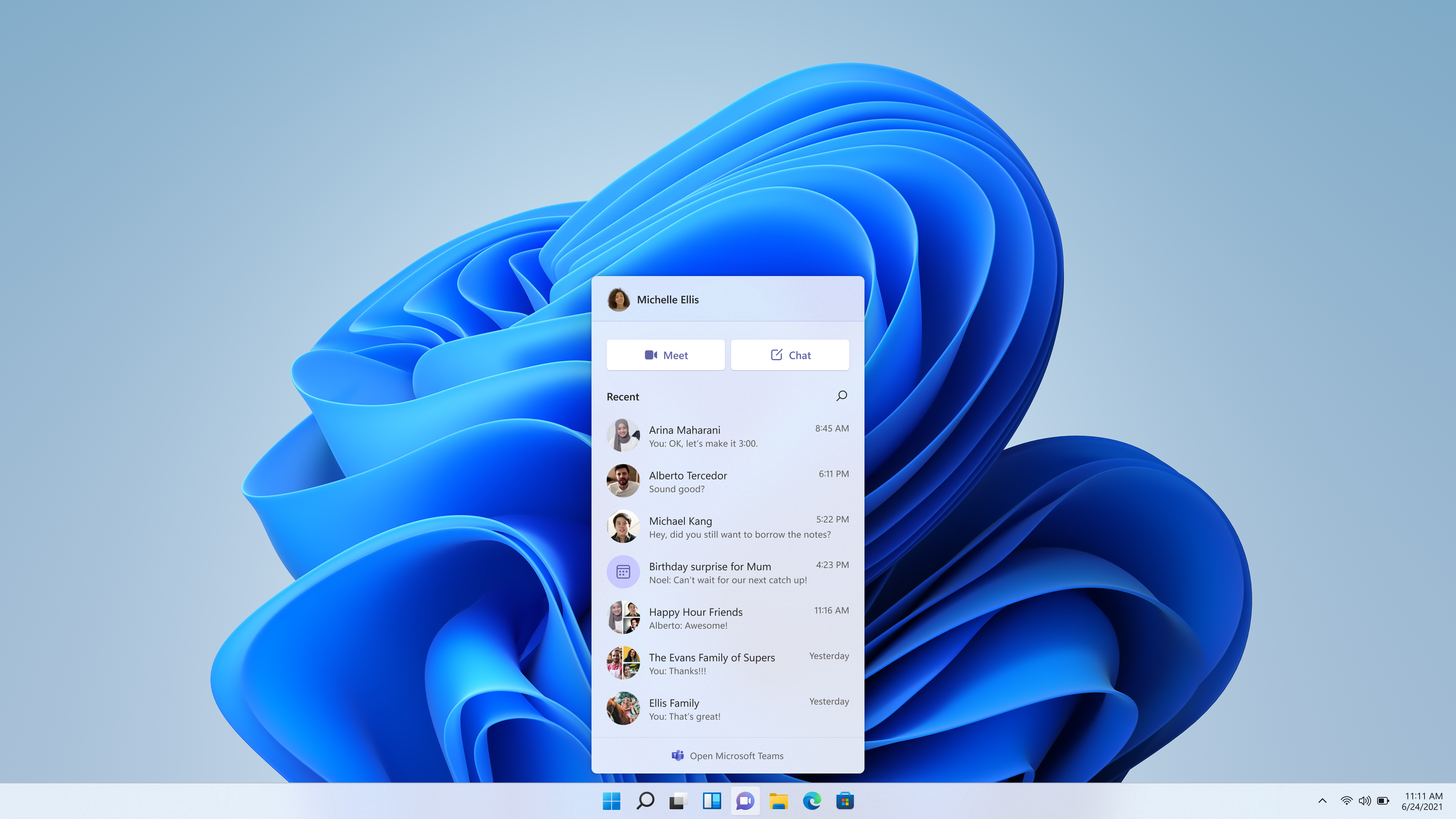
Hello Windows Insiders, today we’re beginning to roll out new Windows 11 consumer experiences to bring you closer to the people you love, your friends and family, using Microsoft Teams. This includes a sleek new Chat flyout right off the taskbar as well as an overall Teams desktop experience architected for optimized performance and the Windows 11 design language. You can remain connected to the people you care about with chats and video calls from the convenience of your Windows 11 PC, while they can participate from any device with Microsoft Teams: desktop, mobile, or even just a web browser.
We’re excited to share more information about the experience you’ll see in Windows 11, our staged rollout plan to Windows Insiders and what you’ll be able to try out now. In this first stage, you’ll be able to sign in, add contacts, and connect via individual and group chats. Over the coming weeks, we will enable audio and video calling, meetings, screen sharing and other capabilities. At the end of this blog post we’ll share some tips for Windows Insiders on getting started in this first stage. Note: We are beginning to roll Chat from Microsoft Teams to only a subset of Insiders at first, and over time will increase to more Insiders. Insiders will also need to reboot to see it enabled.
Seamlessly connect with the people you care about
The team has been hard at work building a new way for you to connect with the people who matter to you. A few highlights of the experience you’ll see in Windows 11:
Friends and family at your fingertips. When you want to reach out to someone, it’s as simple as clicking the Chat icon in the Taskbar (or WIN + C for the keyboard shortcut fans out there!). At a glance, you’ll see your most recent individual and group conversations and be able to respond or start a new chat or call. Just like the Start menu, you can pop open Chat at any time – it doesn’t matter what other windows you have up – to kick off a communication and it will then dismiss. You can open the full windowed experience by clicking “Open Microsoft Teams” from the Chat flyout or launching it directly from the Start menu or Search.

Notifications with inline replies. When others contact you, you’ll receive beautiful, native notifications and even be able to respond directly inline to text chats. You can accept or decline calls directly from the notifications and decide whether you want to pick up as audio-only or with video, too. Notifications will respect the Windows 11 focus assist settings, putting you in control.

Add contacts via an email address or phone number. You won’t need to ask your friends and family for any special codes to connect with them. Simply send a message to their email address or phone number and if they’re not already using Teams, they’ll receive your message via email or SMS along with an invitation to join the Teams network if they wish.*
Automatically sync existing contacts. If you’ve used Skype or Outlook for personal communications with your Microsoft Account in the past, you’ll have the option to sync those contacts to start using them from day one. You can also sync contacts from your mobile device by installing the Teams mobile app and turning on contact sync, further saving you time.
Group chat and meeting links. You can easily invite others to a group chat or video call. Just copy the link and send it or share via email no matter if they have Teams installed. They can click the link it to join.
Tailored for Windows 11 and open to people on any device
We’ve worked to optimize the experience for Windows 11 so you can connect to friends and family across any device with Microsoft Teams:
All the comfort of your PC. It can be more comfortable to hold video calls or chat with your friends and family through your Windows 11 PC than having to pick up your phone. You can maximize meeting windows to make use of your larger screen and see people more clearly. You can more easily type chat messages with your physical keyboard (or the large touch keyboard when in tablet posture). You can use panning gestures on your touchpad to quickly scroll through conversation lists.
Take advantage of multi-tasking. The experience lets you take advantage of the multi-tasking capabilities of Windows 11 to have richer communications with others. You can share your whole screen or any window on your screen with others in a meeting to, for example, view a website together or collaborate on a trip itinerary in real time. You can copy-and-paste across different apps easily into chats and meetings. You can simply drag-n-drop photos, videos, and other files to share them with others instantly.
Looks and feels at home on Windows 11. The design of the experience features rounded corners, effects, and visuals coherent with the rest of the Windows 11 experience. The experience respects system themes and supports both light and dark modes.

Microsoft Teams across devices. While you take advantage of the Windows 11-optimized experience, others can participate directly in chats and meetings from any device with Microsoft Teams. There are native clients available for Android, iOS, Windows 10, Mac, and Linux and you can also use Microsoft Teams in a web browser!
The capabilities of Microsoft Teams for your personal life
Millions of people know and love using Microsoft Teams at work and school, and earlier this year Microsoft announced availability of Microsoft Teams for your personal life. With the re-architected Teams client on Windows 11, you’ll get the latest support for those same rich capabilities, including: immersive meeting experiences with Together Mode and ability to send live emoji reactions; make plans with the ability to include polls and assign tasks directly in your chats; calendar integration and ability to schedule and share meetings; rich views for files and photos shared with a chat; search over chat history; and more. and more.

Some tips for getting started
- Click the Chat icon in the taskbar and get started!
- Sign-in with your Microsoft Account. If you’ve already signed into Windows with your personal Microsoft account, then this will be automatic. If you haven’t associated a phone number yet with your personal Microsoft account, you may be prompted to do so.
- Check the box to sync your Skype and Outlook contacts if you’ve been actively connecting with them! Uncheck it if you don’t use those contacts or they are out of date or not relevant to you. (You can always change this later in Settings!)
- Start a new chat by entering someone’s email or phone number in the to field of a new chat. They will get your message and an invite to join the Teams network if not already a member.
- Create a group chat. Start a new chat and add some contacts in the to field to begin a group chat. Name the group. React to messages. Send emoji and GIFs. You can copy a link to the group chat and pass it along to others to invite them to join you, too.
A few known issues and limitations in this first flight
- Experience is localized for English (US) only. Additional languages and locales forthcoming.
- Offline is not yet supported. You must be connected to the Internet to use the experience.
- Not all features are available yet. Additional features flighting to Windows Insiders in future weeks include individual and group audio and video calls and meetings, presence and status settings, screen sharing, and others.
- When syncing contacts from Outlook, Skype, or your mobile devices, if a contact has more than one phone number or email address only a primary contact alias will be shown. Sync may also take up to 24 hours.
- In some cases, users may find the Chat flyout gets stuck open. As a workaround, go to the Settings app > Accessibility > Visual Effects > Animation Effects and toggle the setting off and then on.
We’re excited for you to try out the first phase of Chat from Microsoft Teams. As we update this experience over time, we’ll continue to let you know of those changes so you can try them out and continue to give us your feedback.
—
*For details on SMS support see: Learn more about chatting via SMS
Source: First Preview of Chat from Microsoft Teams begins rolling out to Windows Insiders






Leave a Reply