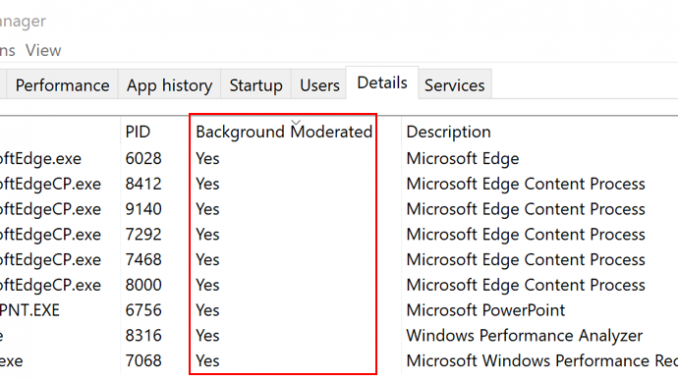
Introducing Power Throttling
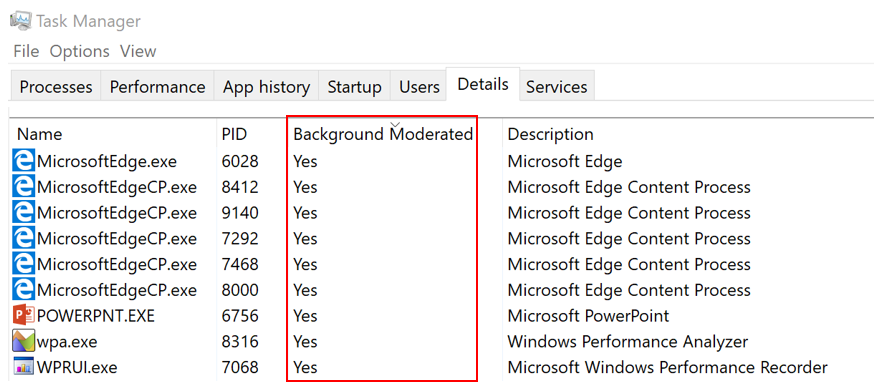
Most people running Windows like having multiple apps running at the same time – and often, what’s running in the background can drain your battery. In this latest Insider Preview build (Build 16176), we leveraged modern silicon capabilities to run background work in a power-efficient manner, thereby enhancing battery life significantly while still giving users access to powerful multitasking capabilities of Windows. With “Power Throttling”, when background work is running, Windows places the CPU in its most energy efficient operating modes – work gets done, but the minimal possible battery is spent on that work.
You may remember some of our January power experiments we mentioned in Build 15002’s release notes. Power Throttling was one of those experiments, and showed up to 11% savings in CPU power consumption for some of the most strenuous use cases. We’ve been hard at work making improvements and listening to Windows Insider feedback since then, so this capability should help many of you see a nice boost in battery life!

Figure 1 – Task Manager shows which processes are Power throttled
Note: Power Throttling is currently available only for processors with Intel’s Speed Shift technology, available in Intel’s 6th-gen (and beyond) Core processors – we’re working on expanding support to other processors as well over the next few months.
How does it work? To give great performance to the apps you’re using, while at the same time power throttling background work, we built a sophisticated detection system into Windows. The OS identifies work that is important to you (apps in the foreground, apps playing music, as well as other categories of important work we infer from the demands of running apps and the apps the user interacts with). While this detection works well for most apps, if you happen to notice an app that is negatively impacted by Power Throttling, we really want to know!! You can do 3 things:
1. Provide feedback! Please run the Feedback Hub and file feedback under the Power and Battery > Throttled Applications category
2. Control power throttling system-wide, using the Power Slider. Windows works hardest to keep the processor in its efficient ranges when you’ve selected “Battery Saver” or “Recommended”, and turns off completely when you’ve selected “Best Performance”.

3. Opt individual apps out from Power Throttling:
- Go to Battery Settings (Settings > System > Battery).
- Click on “Battery Usage by App”.
- Select your app.
- Toggle “Managed by Windows” to “Off”.
- Uncheck the “Reduce work app does when in background” checkbox.
Note that benchmark results may vary with power throttling turned on. While most benchmarks run fine and produce great performance results, some benchmark processes may be affected by throttling. Our general recommendation is to always run performance benchmarks while plugged in, as power throttling does not apply in that case.
Developer note: Power throttling is designed to work well with applications out of the box, but we recognize that in some cases, application developers may be able to provide additional power savings by having more fine-grained control over Power Throttling. We will have APIs to provide more fine grained control in upcoming flights. Please make sure to watch out for API updates on MSDN.
*Power throttling is a temporary working name for this capability and may change during the course of the development cycle for the next release of Windows.
Thanks,
Bill @billkar44
Source: Introducing Power Throttling





Leave a Reply