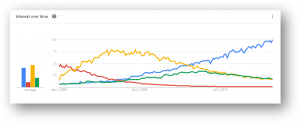
Symlinks in Windows 10!
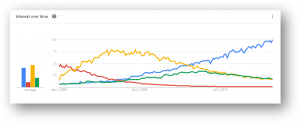
Overview
Symlinks, or symbolic links, are “virtual” files or folders which reference a physical file or folder located elsewhere, and are an important feature built in to many operating systems, including Linux and Windows.
The Windows’ NTFS file system has supported symlinks since Windows Vista. However, it hasn’t been easy for Windows developers to create symlinks. In our efforts to continually improve the Windows Developer experience we’re fixing this!
Starting with Windows 10 Insiders build 14972, symlinks can be created without needing to elevate the console as administrator. This will allow developers, tools and projects, that previously struggled to work effectively on Windows due to symlink issues, to behave just as efficiently and reliably as they do on Linux or OSX.
Background
A symlink is essentially a pointer to a file or folder located elsewhere, consumes little space and is very fast to create (compared to copying a file and its contents).
Because of this, developers often replace duplicate copies of shared files/folders with symlinks referencing physical files/folders. Replacing redundant copies of files can save a great deal of physical disk space, and significantly reduce the time taken to copy/backup/deploy/clone projects.
In UNIX-compatible operating systems like Linux, FreeBSD, OSX, etc., symlinks can be created without restrictions.
However, for Windows users, due to Windows Vista’s security requirements, users needed local admin rights and, importantly, had to run mklink in a command-line console elevated as administrator to create/modify symlinks. This latter restriction resulted in symlinks being infrequently used by most Windows developers, and caused many modern cross-platform development tools to work less efficiently and reliably on Windows.
Now in Windows 10 Creators Update, a user (with admin rights) can first enable Developer Mode, and then any user on the machine can run the mklink command without elevating a command-line console.
What drove this change?
The availability and use of symlinks is a big deal to modern developers:
Many popular development tools like git and package managers like npm recognize and persist symlinks when creating repos or packages, respectively. When those repos or packages are then restored elsewhere, the symlinks are also restored, ensuring disk space (and the user’s time) isn’t wasted.
Git, for example, along with sites like GitHub, has become the main go-to-source code management tool used by most developers today.

Figure 1: SCM Tool Trends 2004-2016 (Source, Google)
The use of package managers in modern development has also exploded in recent years. For example, node package manager (npm) served ~400 million installs in the week of July 1st 2015, but served more than 1.2 billion installs just one year later – a 3x increase in just one year! In late June 2016, npm served more than 1.7 billion node packages in just seven days!
There are clear drivers demanding that Windows enables the ability to create symlinks to non-admin users:
- Modern development projects are increasingly portable across operating systems
- Modern development tools are symlink-aware, and many are optimized for symlinks
- Windows developers should enjoy a development environment that is at least the equal of others
How to use Symlinks
Symlinks are created either using the mklink command or the CreateSymbolicLink API
mklink
- There is no change in how to call mklink. For users who have Developer Mode enabled, the mklink command will now successfully create a symlink if the user is not running as an administrator.
CreateSymbolicLink
- To enable the new behavior when using the CreateSymbolicLink API, there is an additional dwFlags option you will need to set:
| Value | Meaning |
| SYMBOLIC_LINK_FLAG_ALLOW_UNPRIVILEGED_CREATE 0x2 |
Specify this flag to allow creation of symbolic links when the process is not elevated |
Example Use
In the example below:
- A subfolder folder called “animals” containing three files (cat.txt, dog.txt, and fish.txt)
- (green) The mklink command is executed to create a symlink called “pet.txt” pointing at the “animalsdog.txt” file
- (blue) When the contents of the current folder are listed, the symlink can be seen (yellow)
- (purple) When contents of pet.txt are queried, the content of the referenced file (“dog.txt”) is displayed
Once created, symlinks can be opened, loaded, deleted, etc., just like any other file. Here, the pet.txt symlink is being opened in Notepad (red):
How do I try it?
This new symlinks support first shipped in Windows 10 Insiders Build 14972, and will be formally delivered in Windows 10 Creators Update. We are also working with the owners of open-source community tools such as Git and npm so they know symlink improvements are coming and can make the necessary changes to better support symlinks on Windows.
We encourage you to take this new feature for a spin and be sure to let us know via the Windows 10 Feedback hub or on Twitter etc. (see below). Please sign up for the Windows Insiders program if you haven’t already to try out symlinks!
Neal, Yosef (@yosefdurr), Rich (@richturn_ms), and Gilles (@khouzam).
Source: Symlinks in Windows 10!









Leave a Reply