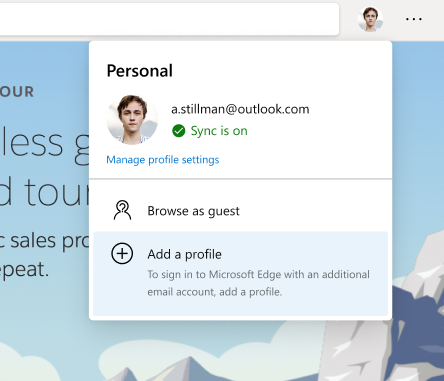
Using multiple profiles at work and at home is now easier with Microsoft Edge
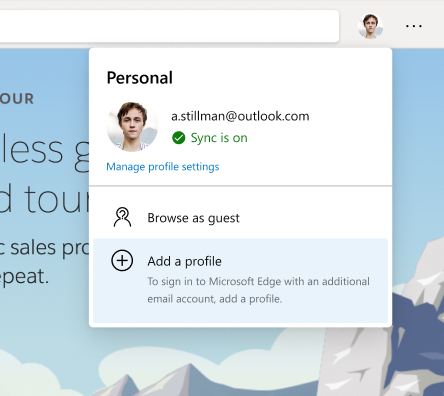
Our customers tell us that they like to keep their browsing data separate as they take on various roles in their lives. For people at home working from their own devices, this is particularly important.
Microsoft Edge’s “Profiles” feature is a great way to do this, whether you’re switching between work and personal browsing, juggling your job and freelancing business, or managing your tasks as an admin alongside other responsibilities.
In this post, we’ll share some improvements coming to browsing with multiple profiles in Microsoft Edge, and walk you through how to get started with this feature.
Setting up multiple profiles
To get started with multiple profiles, click the profile icon to the right of your address bar and click “Add a profile”. Then, on the consent screen that comes next, just click “Add”. Your profile is now added.
Each profile opens in a new window and gets its own desktop icon. You can pin each desktop icon independently to your Windows taskbar by right clicking on the Microsoft Edge icon.
If you’d like to roam your data across devices, you can sign into each profile with a Microsoft Account or a Work or School Account and choose to sync your data. Since browsing data is separated between profiles, each profile will sync independent of the other.

Switching between profiles
You can switch between profiles any time by clicking on the desktop icon or window associated with a profile. You can also switch using the profile flyout by clicking the profile icon or you can switch from the edge://settings/profiles page.

Getting to the right profile
We’ve heard that two things that users find challenging is getting links to open in the right profile and making sure that you don’t mistakenly open work content in your personal profile. Today, we’re excited to announce two features that we hope will make this easier:
Selecting a default profile (available in Microsoft Edge 81 and higher)
To ensure that links you open from another app open in the profile of your choice, you can now select a default profile in Microsoft Edge. To select a default profile to open external links, do the following:
- Navigate to
edge://settings - Select the “Multiple profile preferences” option (Note: This will only show if you have multiple profiles.)
- Use the drop down menu to select which profile you’d like external links to open with.

Automatic profile switching (available in Microsoft Edge 83 and higher)
We’re also excited to announce a new feature to help you get to your work content more easily while using multiple profiles. We call it Automatic Profile Switching. If you’re a multiple profiles user, you can check it out by trying to navigate to a work site (a site authenticated with your work or school account) while in your personal profile.
When we detect this, we will prompt you to switch to your work profile to access that site without having to authenticate to it. When you choose the work profile you want to switch to, the website will simply open in your work profile.
We hope that this will help you keep your work and personal data separate and help you get to your work content more seamlessly. In case this doesn’t work for your flows, you can choose “Don’t ask me again,” and it will get out of your way.

We are excited to release this improvement for your multiple profile scenarios—give it a try and let us know how you like it! If you run into any issues or have any feedback on using multiple profiles, use the in-app feedback button (or Alt-Shift-I) and we’ll use it to make the experience better for you.
Thank you for helping us build Microsoft Edge be the best browser for you.
– Avi Vaid, Program Manager, Microsoft Edge
The post Using multiple profiles at work and at home is now easier with Microsoft Edge appeared first on Windows Blog.
Source: Using multiple profiles at work and at home is now easier with Microsoft Edge






Leave a Reply