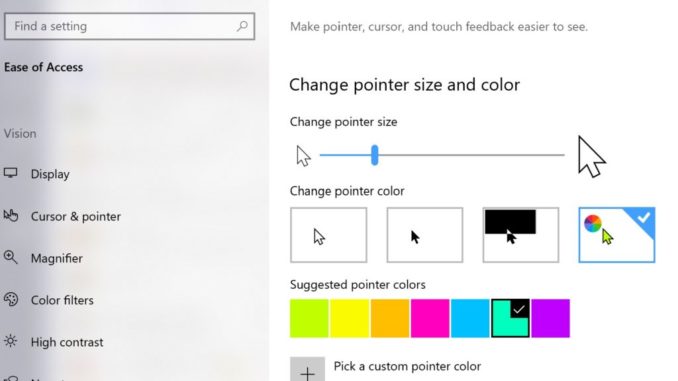
What’s new in Windows 10 accessibility
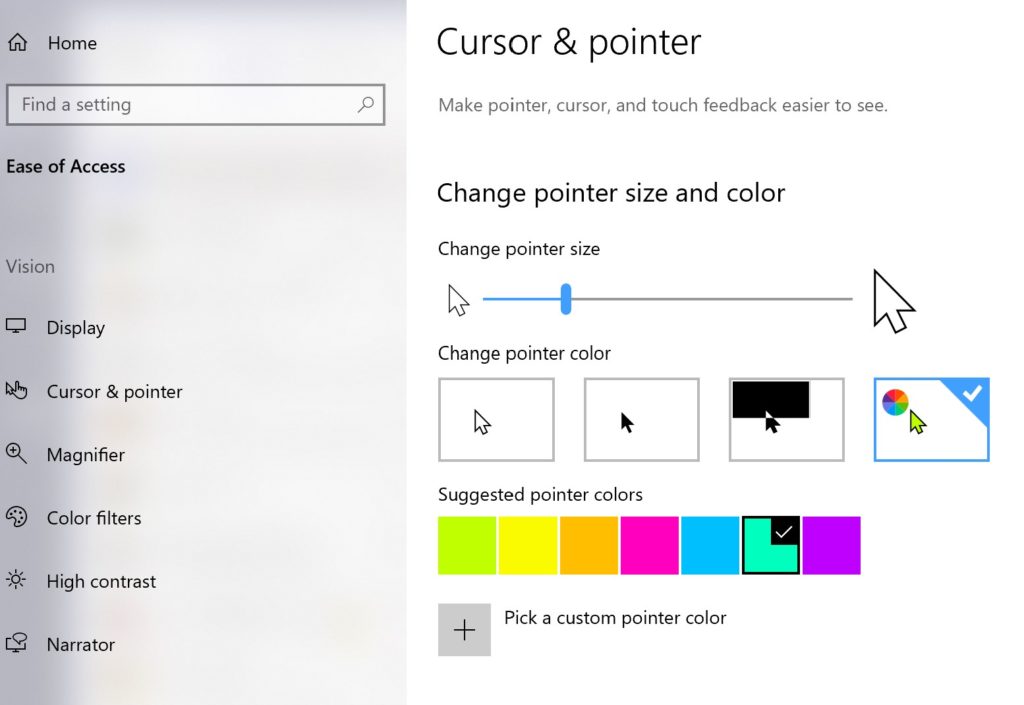
At Microsoft, we’re on a journey to empower every person on the planet, including people with disabilities, to achieve more.
A recent blog post, entitled “Inspired by Insiders: Accessibility,” shared how we are creating experiences that support our users’ needs. We are collecting, analyzing and acting on feedback from users; we are increasingly customer driven, some might even say we’re becoming customer obsessed. If you haven’t read the blog, please do. I highly recommend it.
In this blog post, I am happy to share how our latest update, the Windows 10 May 2019 Update, delivers on our mission by continuing to act on user feedback, in particular feedback from people with low vision or who are blind. We’re continuing to make Windows 10 easier to see and easier to use without a display with Narrator.
Making Windows easier to see
Bigger, brighter mouse pointers
In the previous release, we made it easier to make text larger across Windows. Already, more than 900,000 people are using larger text to make Windows 10 easier to see. Many of the same users indicated that while larger text was great, they were having trouble tracking their mouse pointer especially on high resolution displays. You now have more ways to see Windows 10 your way, with the addition of new bigger and brighter mouse pointers. In addition to making the pointer larger, you can choose from a recommended set of bright highlight colors or you can also change the pointer to your favorite color by going to Settings > Ease of Access > Cursor & pointer.
Magnifier improvements
For some users with low vision, the combination of setting larger text and mouse pointers makes Windows easier to use. Others prefer using Magnifier. We made several improvements to Magnifier in this release, including new defaults for Magnifier settings and smoother interactions when you opt in to Keep the mouse pointer… Centered on the screen. Now, Magnifier will follow along with what you type and as you navigate Windows with your keyboard, e.g. navigating up and down a list with arrow keys, by default. And, we’ve reduced jitter when the mouse is centered on the screen, which is an option many people use to make their mouse pointer easier to find by keeping it in a predictable location.
Making Windows easier to use without a display, with Narrator
Thanks to your feedback, we’ve made another round of improvements to Narrator, which is our built-in screen reader for people or who are blind. We’ve made Narrator easier to learn, more natural and responsive, and easier to use, including with popular applications like the Chrome web browser.
Narrator is easier to learn
In the previous release, we introduced Narrator Quick Start, which is a built-in tutorial that helps users learn to accomplish common goals like browsing the web or reading and writing email. Many users indicated that while the Narrator Quick Start was great, they were having trouble finding all the Narrator resources. So we made easier to do just that. We consolidated Narrator Settings, which were located in multiple places to make it easier to personalize Narrator and we created the new Narrator Home to make it easier to access the Narrator Quick Start, User Guide and Settings; and to provide feedback to improve the Narrator experience directly to our team. We even made it possible to minimize the Narrator Home page to the Windows System Tray to remove Narrator from the Alt + Tab sequence so you don’t have to hear about Narrator every time you want to switch applications.
Narrator is more natural and responsive
We improved the way Narrator handles common phrases. For example, phrases like “$2.7 billion dollars” are now read “two point seven billion dollars” instead of “two point seven dollars billion.” And, we reduced the number of times Narrator pauses mid-sentence, which made it difficult to proofread a document in Word or read an article on the web.
We made Narrator more succinct, e.g. with improved URL reading, and we gave users more options to control what Narrator speaks. You can now hear as much or as little detail as you want about application controls and text. For example, if you are reading a digital book or a long paper and all you are interested in is the text content, you can set your Verbosity level to 1 and you will not be bothered by other information that may be present on the page. On the other hand, if you are actively authoring a paper and need to know all of the text formatting and control information, dial up your Verbosity to 5 and you won’t miss anything.
We made it easier to download and install additional voices. Now you can download and install voices without having to install a complete language pack. For example, although I speak and type U.S. English, I often prefer U.K. English text to speech voices. Now I can install these voices without having to install the full U.K. English language pack. Go to Settings > Time & Language > Language and choose Add a preferred language to add specific language features.
And finally, we improved Narrator responsiveness with applications like Word and Outlook.
Narrator is easier to use, including with popular applications like Chrome
We’ve added support for Chrome, so Narrator users can have a choice of browsers.
We also added new ways to navigate that users need and expect. You can now move by sentence when navigating text, e.g. in an eBook, document or web page. And, you can now use Narrator reading commands to seamlessly read the contents of the any application, from top to bottom or from bottom to top. For example, you can move by character, word, line, sentence or paragraph from the top of the Windows Settings application to the bottom without interruption.
Finally, we continue to make it easier to consume content with Scan Mode. We made it easier to browse the web and read mail messages by focusing Scan Mode commands in the browsing content area or canvas, and message content area. You no longer have to worry about unintentionally navigating into the browser or mail application frame. And, we improved the way Scan Mode works with some controls. For example, you can now use your left and right arrow keys to adjust a slider control while in Scan Mode and you will be able to correctly identify editable combo edit boxes as Narrator will announce these as Combo Edit controls.
Some of the new Narrator shortcuts introduced in this release include:
- Windows logo key + Ctrl + N: Quickly Access Narrator’s Settings
- Narrator + 0: Reads the advanced details of the control being focused on, e.g. for a link this will read the entire URL
- Narrator + V: Increase verbosity levels
- Shift + Narrator + V: Decrease verbosity levels
- Narrator + 5 twice quickly: Read current item spelled out
Please keep the feedback coming
Thank you to the many people who have provided feedback — both positive and constructive — to help make Windows accessibility delightful. If you’re interested in providing help or suggestions, we welcome your feedback via the Windows Insider Program. The features referenced in this blog were shared with and shaped by Insiders. Whether you’re using and Insider build, or a generally available version of Windows, Windows 10 makes it easy to share your thoughts and suggestions — just press Windows logo key + F to launch the Feedback hub and share what’s top of mind.
Finally, if you are a customer with a disability (of any kind) and need technical assistance, the Disability Answer Desk is there to assist via phone and chat, and in the U.S., we also have an ASL option for our customers with hearing loss (+1 503-427-1234). Please contact us, we are happy to help.
The post What’s new in Windows 10 accessibility appeared first on Windows Blog.









Leave a Reply