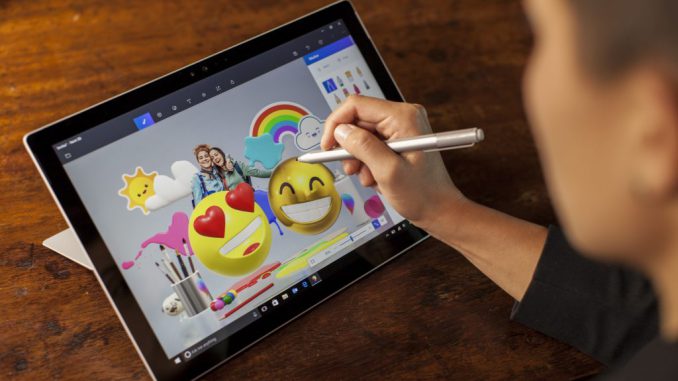
Windows 10 Tip: Five ways to get started with Paint 3D

In the Windows 10 Creators Update, you have a new, free, built-in app called Paint 3D that allows you to unleash your creativity. Anyone can experience, create, and share in a new dimension. Make 3D masterpieces or 2D scenes, all with a stroke of your digital pen. You can also access an online 3D community, Remix 3D, to pull and remix models from within the Paint 3D app!

Today, we’re going to show you a couple ways you can get started with Paint 3D:
Easily create a scene in 3D

With pre-made 3D models and objects, it’s easy to get started right away and begin personalizing.
- Click on 3D objects in the top task bar
- Select one of the pre-made 3D models from the tool bar on the right, such as a fish, dog or cat
- Or click on “Get More Models” to access Remix 3D and search away!
You can also personalize your 3D objects with our new modern brushes.
- Click on the Tools icon on the task bar and select marker.
- Choose a color and scroll down to polished metal for a cool effect.
- Select the object and use the rotation handles to spin it so you can paint on all sides.
You can also layer different pieces to add depth. Select a 3D object in your scene and use the Z-axis left-hand button to drag the object back and forth, and move items front to back.
Transform any drawing into 3D with the 3D doodle tool

Sketch a drawing with the 3D doodle tool and watch it instantly turn into 3D.
- Click on the 3D icon in the task bar
- Select 3D doodle from the tool bar.
- Use your digital pen to draw a cloud shape, connecting the lines at the blue circle, and watch your 2D cloud puff up into a 3D shape.
Personalize with Magic Select and stickers

The “magic select” tool lets you easily crop the background of any picture to turn into a sticker to wrap or tile onto 3D objects. Here’s how it works:
- Click on Insert and choose one of your favorite photos.
- Use the “select” tool to drag and select the area that you want. The magic select button will appear.
- Use the add and remove button to draw onto areas that you want to add or remove.
- Once finished, click on the green check mark and the selection will pop-out as a separate layer.
You’ll love creating cut-outs from your favorite family photos, BFF selfies, or pet pics with magic select, then using them as stickers to personalize your creations.
You can make this a sticker by clicking on “make sticker”.
Find your spark with Remix 3D

Discover thousands of 3D models from the Remix3D community that can help you bring your creations to life.
- Click on the Remix 3D icon from the task bar to access Remix3D right from within Paint 3D*
- Sign in with your Microsoft Account
- Use the search bar to find the perfect 3D model in our library for you to personalize and remix.
- Or browse Staff Picks and the community for inspiration
You can even upload your own creations to give back to the community and showoff your 3D artwork.
Finally, set the scene with lighting and materials

When you’re done with your artwork, click on effects on the top tool bar so you can choose a great lighting finish. Set the perfect mood with fun lighting filters, from Mist to Taffy.
Now, click at the bottom of the screen the “View in 3D” button, so you can interact and see your creation from any angle.

The best part is that the fun doesn’t need to end in Paint 3D. With our History export feature, you can rewind your entire creative process and export a video to share with friends on social media. For additional tutorials, please visit this link.
*Remix 3D is available in select markets.
Source: Windows 10 Tip: Five ways to get started with Paint 3D





Leave a Reply