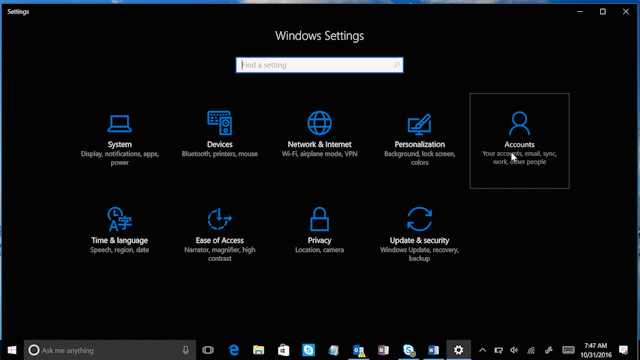
Windows 10 Tip: How to set up Windows Hello on your PC
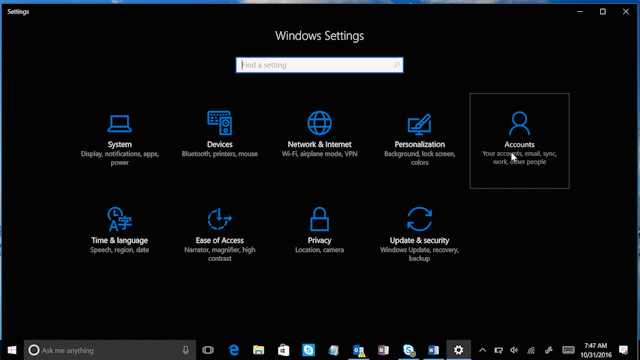
Did you know that with Windows Hello, you can sign into your Windows 10 devices* in less than two seconds**? Windows Hello uses biometric sensors to recognize your face or fingerprint instantly and unlocks your device without needing a password.
To get started, check to see if your device works with Windows Hello:

Go to Windows Settings (or simply type Windows key + I) > select Accounts > Sign-in options > Windows Hello
If it doesn’t, you have a couple of options. Consider buying a new PC, fingerprint accessory or camera accessory so that you can use the facial unlock or biometric security capabilities of Windows Hello.
Here’s how to set up Windows Hello:

Open the Settings menu (or simply type Windows key + I). Go to Accounts > Sign-in options > Set up > Get started. Type in your PIN when asked, or create one if you don’t have one already. You can always keep and use your PIN as a backup if you need.
To set up face recognition, keep looking at the screen. For fingerprint recognition, touch or swipe the finger you want to register on the sensor. You can also improve face recognition, add, or remove additional fingerprints, at any time, from the same place.
Share your PC? Here’s how to add multiple profiles:

Open the Settings menu and go to Accounts > Family & other people. Select “Add a family member” or “Add someone else to this PC,” and type in their Microsoft account email address.
Sign out from your account and ask the other person to sign in. They will be prompted to set up a new profile, including setting up Windows Hello.
Head over here to learn more about Windows Hello, or how Windows Hello protects your privacy. Have a great week!
* Windows Hello requires specialized hardware, including fingerprint reader, illuminated IR sensor or other biometric sensors and capable devices.
** Based on average time comparison between typing a password respectively detecting a face or fingerprint to authentication success.
Source: Windows 10 Tip: How to set up Windows Hello on your PC






Leave a Reply