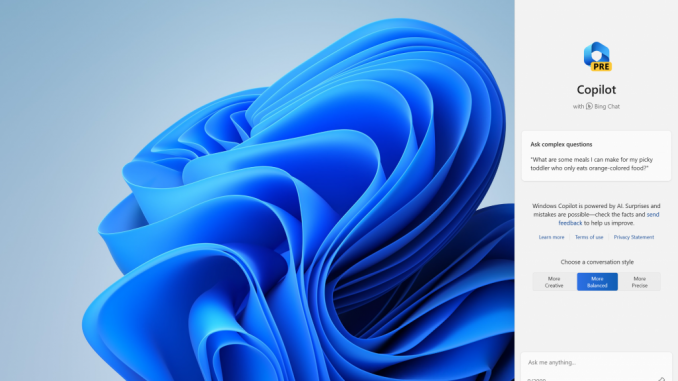
Announcing Windows 11 Insider Preview Build 23493
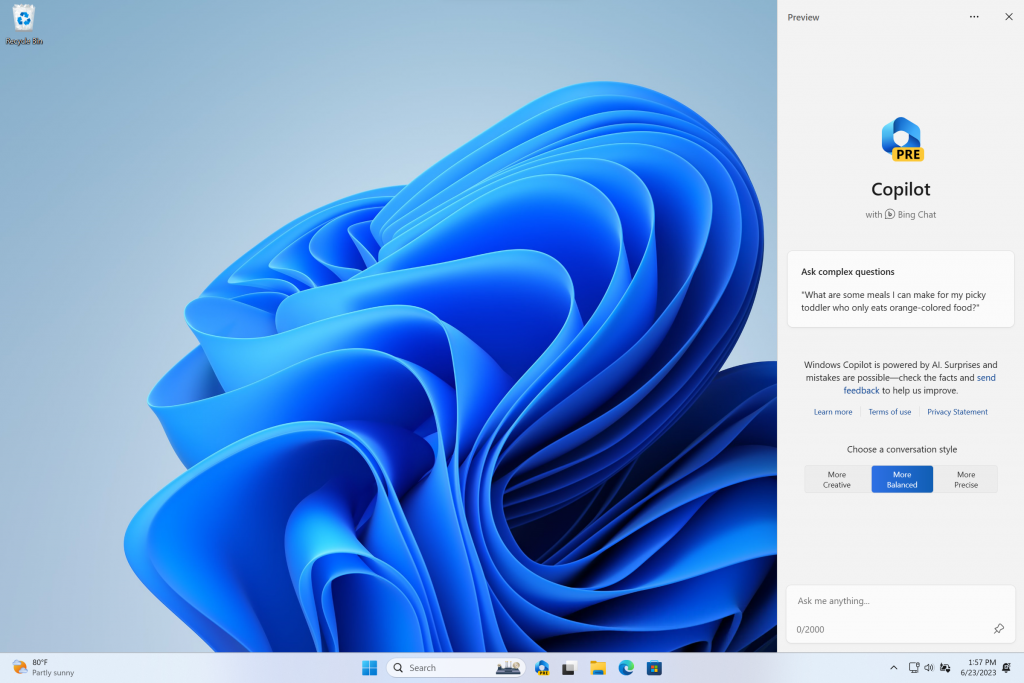
Hello Windows Insiders, today we are releasing Windows 11 Insider Preview Build 23493 to the Dev Channel.
What’s new in Build 23493
Windows Copilot Preview
Back in May at the Build conference, we introduced Windows Copilot for Windows 11. In today’s flight we are offering an early look of Windows Copilot to Windows Insiders in the Dev Channel via a controlled feature rollout. This first preview focuses on our integrated UI experience, with additional functionality coming down the road in future previews. To use Copilot in this flight you must have Windows Build 23493 or higher in the Dev Channel, and Microsoft Edge version 115.0.1901.150 or higher.
To get started, just click on the new button on the taskbar (or WIN + C) to launch Windows Copilot. Windows Copilot will use the same Microsoft account (MSA) or Azure Active Directory (AAD) account used to sign-in to Windows.

Windows Copilot will appear as a side bar docked to the right where it won’t overlap with your desktop content and will run unobstructed alongside your open app windows, allowing you to interact with Windows Copilot anytime you need.

In this first preview, you can ask Windows Copilot a range of questions or to take actions such as:
- “Change to dark mode.”
- “Turn on do not disturb.”
- “Take a screenshot”
- “Summarize this website” (Active tab in Microsoft Edge)
- “Write a story about a dog who lives on the moon.”
- “Make me a picture of a serene koi fishpond with lily pads.”
Just click the “…” icon at the top right of the side bar in Windows Copilot to submit feedback on any issues you run into. We’ll have more to come including expanding the preview to more Windows Insiders in other channels over time and adding policies to allow IT admins to manage this experience in their organizations.
Windows Copilot with Bing Chat generates responses that are contextual and improves your experience in Windows. You may see inline recommendations we think are relevant through ads in Bing. We’ll continue to learn and listen to customer feedback. Understand what Bing does with your data by visiting Microsoft Privacy Statement. Read more about our responsible AI journey, the ethical principles that guide us, and the tooling and capabilities we’ve created to assure that we develop AI technology responsibly at Microsoft’s commitment to responsible AI.
Please note that not everything shown at Build for Windows Copilot is included in this first, early preview. For example, Windows Copilot has a basic set of Windows settings plugins but no third-party plugin support yet. Over time, features will be added as we refine the Windows Copilot experience with Windows Insiders.
[We are beginning to roll this out, so the experience isn’t available to all Insiders in the Dev Channel just yet as we plan to monitor feedback and see how it lands before pushing it out to everyone.]
Introducing the new Settings homepage
We’re introducing a new homepage in Settings that offers you a dynamic and personalized experience. It provides an overview of your device, quick access to key settings, and helps manage your Microsoft account.

We created interactive cards that represent various device and account related settings, grouped by commonly accessed functions. Each card is optimized to offer the most relevant information and controls at your fingertips. In this release, you’ll see up to seven cards, with more coming soon.
Here’s an overview of each card:
- Recommended settings: This card adapts to your specific usage patterns, providing timely and relevant settings options. It’s designed to streamline your settings management and save you time.
- Cloud storage: Gives you an overview of your cloud storage use and lets you know when you’re nearing capacity.
- Account recovery: Helps keep your Microsoft account more secure by helping you add additional recovery info so you never get locked out of your account, even if you forget your password.
- Personalization: Brings customization to the forefront by offering one-click access to update your background theme or change your color mode.
- Microsoft 365: Provides a quick glimpse of your subscription status and benefits, along with the ability to take some key actions right in Settings instead of going to the web.
- Xbox: Similar to the Microsoft 365 card, you’ll be able to view your subscription status and manage the subscription from the Settings app.
- Bluetooth Devices: To simplify your Bluetooth device management experience, we’ve brought this to the forefront so you can quickly access and connect to your favorite Bluetooth-enabled devices.
You can take swift actions directly from this page with just a click, making device and account management seamless and efficient. What sets the homepage apart even further is that it’s more than just a landing page—it evolves and learns with you. As you use your device, it’ll adjust to provide the most relevant and useful information based on your usage and preferences.
NOTE: This experience will only be available on Windows 11 Home and Pro editions and not on devices managed by organizations.
[We are beginning to roll this out, so the experience isn’t available to all Insiders in the Dev Channel just yet as we plan to monitor feedback and see how it lands before pushing it out to everyone.]
FEEDBACK: Please file feedback in Feedback Hub (WIN + F) under Settings > Settings Homepage.
Restore for more apps
Adding to the capabilities of the backup and restore improvements we announced in May, this build extends support to even more types of apps. Users will now see pins for their desktop app restored on the taskbar and Start Menu, including desktop apps that were not installed from the Microsoft Store.
Desktop apps that are available in the Microsoft Store can be restored by clicking on the app pin to get started. For apps that aren’t available in the Microsoft Store, you’ll be directed to the web to download the installer.
 To try out this experience, both the backup and restore devices need to be updated to this build. Once you’re backed up either via the new Windows Backup app or by visiting Accounts/Windows Backup in settings, you can try out the new restore during the out-of-box-experience (OOBE) when setting up a new PC or by resetting an existing PC (Settings > System > Recovery > Reset this PC) with this build.
To try out this experience, both the backup and restore devices need to be updated to this build. Once you’re backed up either via the new Windows Backup app or by visiting Accounts/Windows Backup in settings, you can try out the new restore during the out-of-box-experience (OOBE) when setting up a new PC or by resetting an existing PC (Settings > System > Recovery > Reset this PC) with this build.
FEEDBACK: Please file feedback in Feedback Hub (WIN + F) under Install and Update > Backup and Restore.
Native support for reading additional archive file formats
As announced at the Build conference back in May, this build adds native support for reading additional archive file formats using the libarchive open-source project such as
- .tar
- .tar.gz
- .tar.bz2
- .tar.zst
- .tar.xz
- .tgz
- .tbz2
- .tzst
- .txz
- .rar
- .7z
- And more!
Please note we are aware of some performance issues with some archive file formats – see the known issues below.
FEEDBACK: Please file feedback in Feedback Hub (Win + F) under Files, Folders, and Online Storage > File Explorer.
New volume mixer experience in Quick Settings
We’re introducing a new enhanced volume mixer into Quick Settings! The updated audio quick settings experience brings a modern volume mixer that allows for quick customization of audio on a per-app basis, with additional control to swap devices on the fly. We’ve also added a new keyboard shortcut (WIN + CTRL + V) to bring you directly to the volume mixer for faster control of the experience. With this change, you can now tailor your audio experience better with more control and fewer clicks to better manage your favorite apps.

In addition, we’ve made it easier for users to enable their Windows Sonic experience with a quick access list of installed spatial sound technology. You can visit the Microsoft Store to find additional spatial sound technology to choose from such as Dolby and DTS.
FEEDBACK: Please file feedback in Feedback Hub (WIN + F) under Desktop Environment > Quick Settings.
Narrator natural voices in Japanese and English (Great British)
We are introducing new natural voices in Japanese and English (Great British) that allow Narrator users to comfortably browse the web, read, and write mail, and do more. Natural Narrator voices use modern, on-device text to speech and once downloaded are supported without an internet connection.
To use one of the natural voices, add it to your PC by following these steps:
- Open Narrator Settings by pressing the WIN + Ctrl + N hotkey.
- Under Narrator’s voice, select the Add button next to Add natural voices.
- Choose the language for which you want to install Natural Voices. List of available voices will be displayed.
- Select the voice you want to install. You can install all voices, but you must install them separately.
- The new Japanese voices are Microsoft Nanami (Female) and Microsoft Keita (Male)
- The new English (Great British) voices are Microsoft Sonia (Female) and Microsoft Ryan (Male)
- To start the download of the selected voice, select Install. The new voice will download and be ready for use in a few minutes, depending on your Internet download speed.
- When the new voice has downloaded, in Narrator settings select your preferred voice from the drop-down menu in Narrator’s voice > Choose a voice.
Note: If your display language is not set to Japanese and English (Great British), then in step 3 you will first need to select “Choose a different language” and select the appropriate language followed by the specific voice.
FEEDBACK: Please file feedback in Feedback Hub (Win + F) under Accessibility > Narrator.
Changes and Improvements
[General]
- New functionality for mitigating unrequested modifications for app defaults as mentioned in this blog post are included in this build.
[Taskbar & System Tray]
- The updated API for pinning as mentioned here in this blog post are now included in this build for preview.
 [Snap Layouts]
[Snap Layouts]
- We are trying out suggestions in Snap Layouts that help you instantly snap multiple app windows together. When hovering over the Minimize or Maximize button on an app (or WIN + Z) to launch the layout box, you will see app icons displayed in various layout options to help recommend the best layout option that works best. This experience is beginning to roll out so not all Windows Insiders in the Dev Channel will see it right away.

[File Explorer]
- We’ve done some work to improve the performance of archive functionality during compression on Windows.
Fixes
[General]
- Fixed an underlying issue which was causing explorer.exe crashes when doing a variety of things in the last 2 builds, including when uninstalling apps.
[Dev Drive]
- Fixed an issue where symbolic links might not work correctly when using Dev Drive.
[File Explorer]
- Fixed an issue where the count shown for selected files in the details pane may have been extremely large.
We fixed the following issues for Insiders with the modernized details pane in File Explorer:
- Fixed an issue where the details pane was flashing white in dark mode when navigating or resizing the File Explorer window.
We fixed the following issues for Insiders with the modernized address bar in File Explorer:
- Fixed an issue where the delete key was sometimes not working in File Explorer (including when doing Shift + Delete).
We fixed the following issues for Insiders who have the modernized File Explorer Home:
- File Type icons were displayed in place of file thumbnails for ‘Recommended’ section (applicable to Enterprise users).
- Insiders signed in with an AAD account and try to navigate the Recommended section on File Explorer Home with the tab key on the keyboard may have experienced an explorer.exe crash.
- When navigating from another group to the Recommended section using a keyboard, focus did not appear on the group header or files appropriately.
[Taskbar & System Tray]
- Fixed multiple explorer.exe crashes that were impacting taskbar reliability.
- Fixed an issue when using uncombined taskbar that was causing focus to get lost when moving from the taskbar previews back to the taskbar icons.
[Search on the Taskbar]
- Fixed an issue impacting search reliability for some Insiders in the last 2 flights.
[Task Manager]
- Fixed an issue where it wasn’t possible to move the Task Manager window with touch or pen.
[Dynamic Lighting]
- Fixed an issue where device icons were missing from the device cards in Settings.
[Windows Ink]
- Fixed an issue where users were unable use handwriting to erase text in Microsoft Edge.
NOTE: Some fixes noted here in Insider Preview builds from the Dev Channel may make their way into the servicing updates for the released version of Windows 11.
Known issues
[Windows Copilot]
- You can use Alt + Tab to switch out of Windows Copilot, but not back into it. Windows + C will move focus back to Windows Copilot
- When first launching or after refreshing Copilot while using Voice Access you’ll need to use “Show grid” commands to click in the “Ask me anything” box for the first time.
[Dev Drive]
- There might be variable performance on different hardware. If you notice slower performance on your machine, please file feedback!
[Search on the Taskbar]
- After changing your Windows display language, the search box on the taskbar may continue to display in the previous language for a short time before changing to the new language you selected.
- Text scaling may not work in the search flyout.
[File Explorer]
- [NEW] Copying files out of large archives or using “Extract All” might be slower than expected for “solid” .7Z or .rar archives.
- In some cases, the context menu background in File Explorer may appear transparent.
- Insiders may experience a File Explorer crash when dragging the scroll bar or attempting to close the window during an extended file-loading process.
- Thumbnail loading performance in Gallery for dehydrated cloud files and memory usage in large collections are known issues we are focused on improving. Please capture Performance traces in Feedback Hub for any performance-related issues. Rebuilding your Indexer can help if thumbnails are missing for cloud files; Search for “Indexing Options” and look in Advanced settings to find the rebuild tool.
Insiders who have the modernized File Explorer Home that began rolling out with Build 23475:
- File Type icons are displayed in place of file thumbnails for ‘Recommended’ section (applicable to Enterprise users).
- Insiders signed in with an AAD account and try to navigate the Recommended section on File Explorer Home with the tab key on the keyboard may experience an explorer.exe crash.
- When navigating from another group to the Recommended section using a keyboard, focus does not appear on the group header or files appropriately.
- Files display file extensions with the Show file extensions setting disabled.
Insiders who have the modernized File Explorer address bar that began rolling out with Build 23475:
- Windows Insiders may notice missing craftmanship polish with the modernized address bar and search box. The team greatly appreciates the use of Feedback Hub to help call out important details to address.
- Users might experience lost keyboard focus and missing keyboard shortcuts. The team implemented improved tabbing with keyboard shortcuts that will be available soon.
- If “…” shows in the address bar path, selecting it will crash explorer.exe.
Insiders will have issues with the following commands on recommended files in File Explorer that began rolling out with Build 23403:
- Clicking on the Share command will currently bring up the Windows share sheet (non-OneDrive).
[Notifications]
- The copy button for quickly copying two-factor authentication (2FA) codes in notification toasts (first introduced in Build 23403) is currently not working in this build. A fix is coming in a future flight.
[Dynamic Lighting]
- Using Wave and Wheel effects can result in typing not working in certain apps.
- All-device settings changes are not propagating to per-device Settings.
- Switching user accounts can turn off device LEDs.
[Windows Ink]
- The address box in Microsoft Edge might not work correctly.
- Windows Ink does not convert handwriting to text into the main content (e.g., Word documents and Excel spreadsheets) in Microsoft 365 applications.
- Search boxes in Microsoft 365 applications (e.g., Microsoft Word) might not work correctly.
- Comment fields in Microsoft 365 applications (e.g., Microsoft Word) might not work correctly.
For developers
You can download the latest Windows Insider SDK at aka.ms/windowsinsidersdk.
SDK NuGet packages are now also flighting at NuGet Gallery | WindowsSDK which include:
- .NET TFM packages for use in .NET apps as described at aka.ms/windowsinsidersdk
- C++ packages for Win32 headers and libs per architecture
- BuildTools package when you just need tools like MakeAppx.exe, MakePri.exe, and SignTool.exe
These NuGet packages provide more granular access to the SDK and better integration in CI/CD pipelines.
SDK flights are now published for both the Canary and Dev Channels, so be sure to choose the right version for your Insider Channel.
Remember to use adaptive code when targeting new APIs to make sure your app runs on all customer machines, particularly when building against the Dev Channel SDK. Feature detection is recommended over OS version checks, as OS version checks are unreliable and will not work as expected in all cases.
About the Dev Channel
REMINDER: The Dev Channel has been rebooted. Windows Insiders who were in the Dev Channel on 25000 series builds are being moved to the new Canary Channel. Going forward, the Dev Channel will receive 23000 series builds. Insiders who were moved to the Canary Channel and want to move back to the Dev Channel can follow these instructions to do a clean installation of Windows 11 and then re-join the Dev Channel to receive 23000 series builds.
The Dev Channel receives builds that represent long lead work from our engineers with features and experiences that may never get released as we try out different concepts and get feedback. It is important to remember that the builds we release to the Dev Channel should not be seen as matched to any specific release of Windows and the features included may change over time, be removed, or replaced in Insider builds or may never be released beyond Windows Insiders to general customers. For more information, please read this blog post about how we plan to use the Dev Channel to incubate new ideas, work on long lead items, and control the states of individual features.
In some cases, features and experiences may go out to the Canary Channel first before going out to the Dev Channel however the Dev Channel will provide better platform stability. As we get closer to shipping, some features and experiences will also make their way to the Beta Channel when they are ready.
The desktop watermark you see at the lower right corner of your desktop is normal for these pre-release builds.
Important Insider Links
- Check out Flight Hub for a complete look at what build is in which Insider channel.
Thanks,
Amanda & Brandon
Source: Announcing Windows 11 Insider Preview Build 23493






Leave a Reply